今回は、Excel(エクセル)をコメントつきで印刷する方法をご紹介します。
Excelでは、コメント機能を利用して、セルに対する説明や注釈を追加することができます。
コメントが挿入されたセルにマウスポインタが近づいたり、選択されたりすると自動的に表示されるので、ファイルを複数ユーザーで共有する場合に便利です。
また、追加されたコメントも含めて印刷することで、わかりやすい資料を作成することも可能です。
目次
Excelのコメントはそのままでは印刷されない
Excelでセルにコメントを追加する機能には、「コメント」と「メモ」の2種類があります。
「コメント」は、セルに追加されたコメントをスレッドで表示し、コメントに対して返信する機能です。
「メモ」は、セルに説明や注釈をつける機能で、Office 365以前のバージョンの「コメント」と同じ機能となっています。
Excelで作成したファイルを追加したコメントも含めて印刷したい場合は、説明や注釈を「メモ」として追加する必要があります。
ここでは、コメント付きで印刷するために、セルにメモを追加する方法についてご紹介します。
Excelにコメントを表示(挿入)する方法
Excelにコメント(メモ)を挿入するときは、コメントを追加したいセルを選択し、「校閲」タブから「メモ」ー「新しいメモ」をクリックします。
コメント(メモ)が追加されたセルの右上角は赤く表示され、セルにマウスポインタが近づいたり、選択されたりすると、自動的に追加されたメモが表示されます。
しかし、シートをコメント(メモ)付きで印刷したいときは、挿入されたメモが常に表示されるように設定し、メモの位置を決めて、印刷できる状態にしておく必要があります。
ここでは、セルにコメント(メモ)を挿入し、常に表示された状態にする方法をご紹介します。
セル(I1)にメモを挿入し、メモが常に表示された状態になるよう設定を変更します。
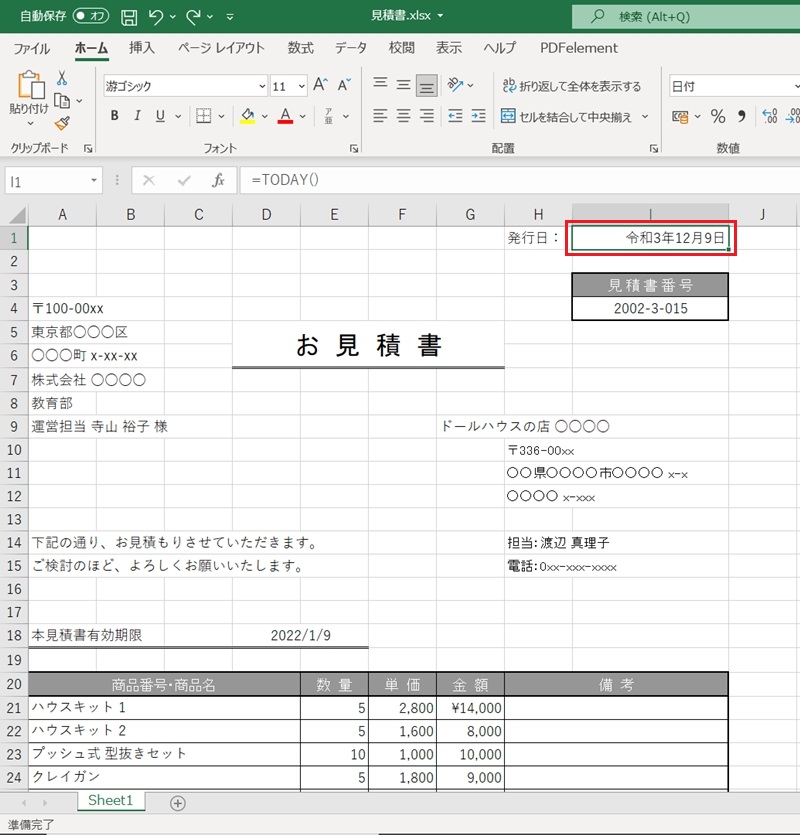
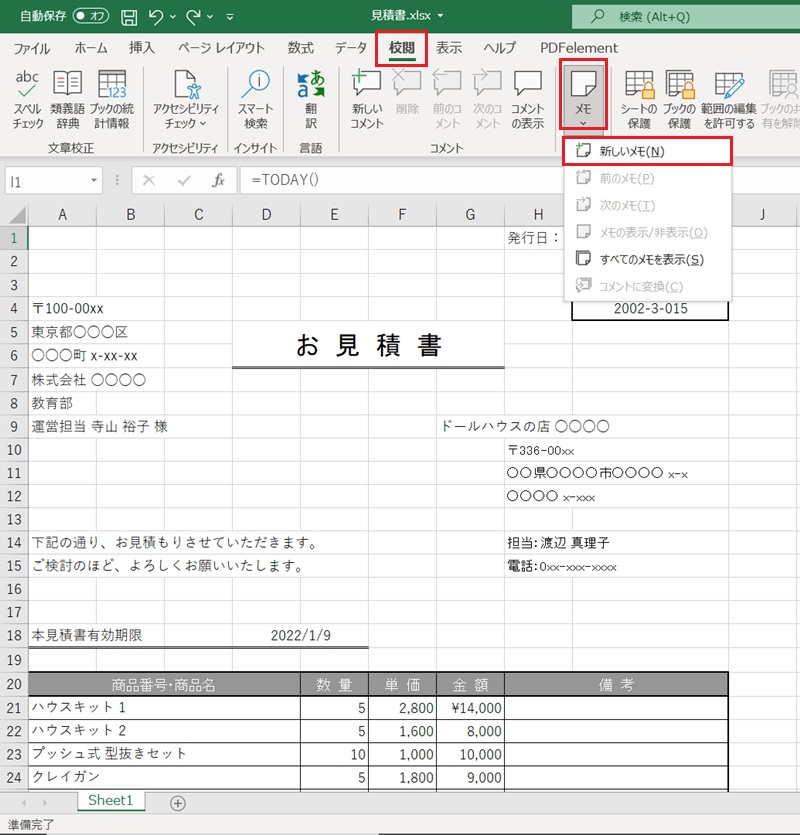
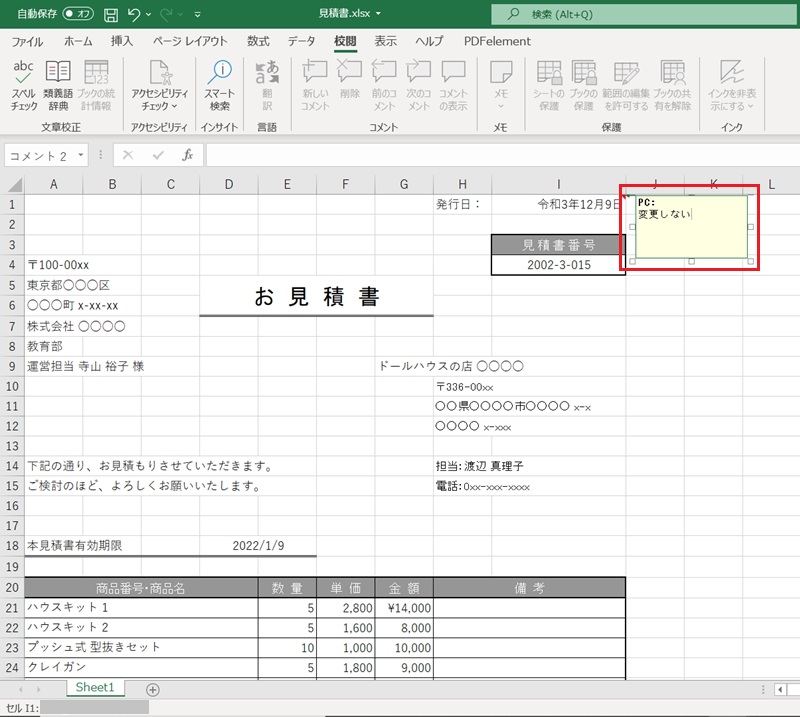
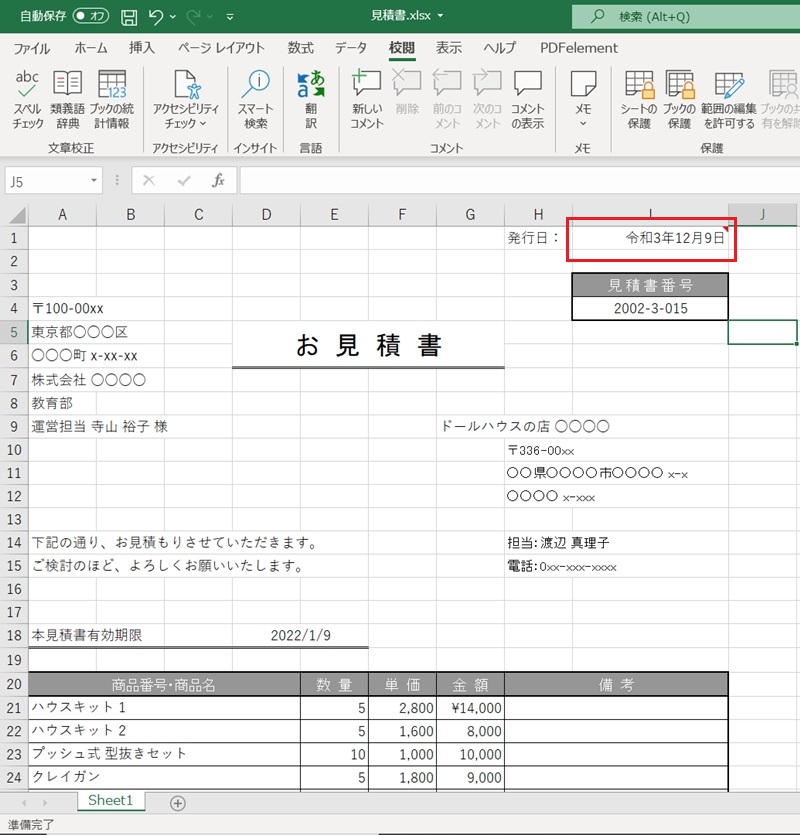
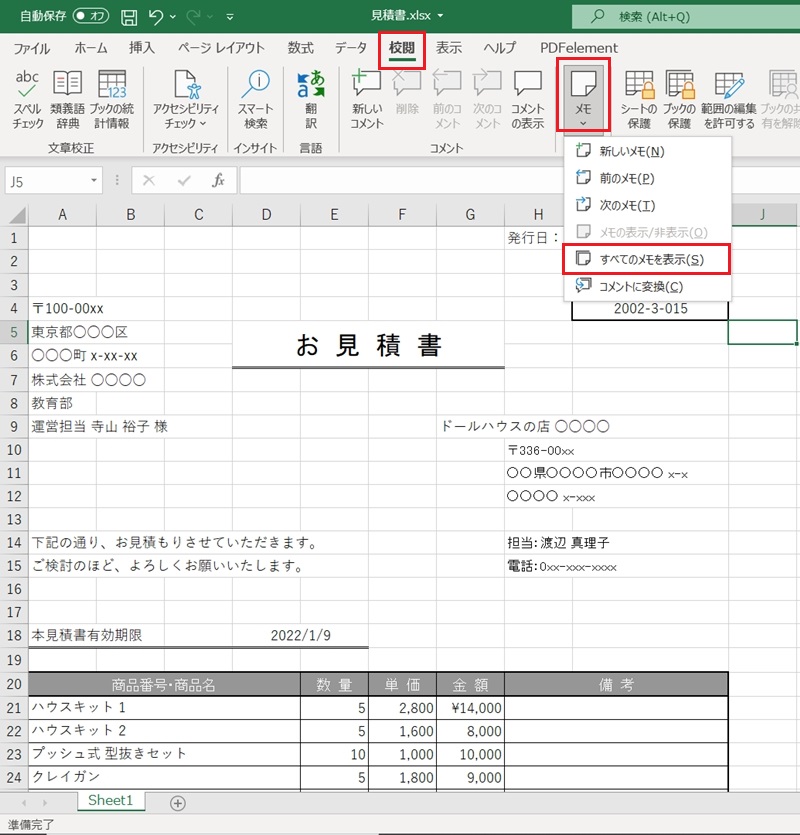
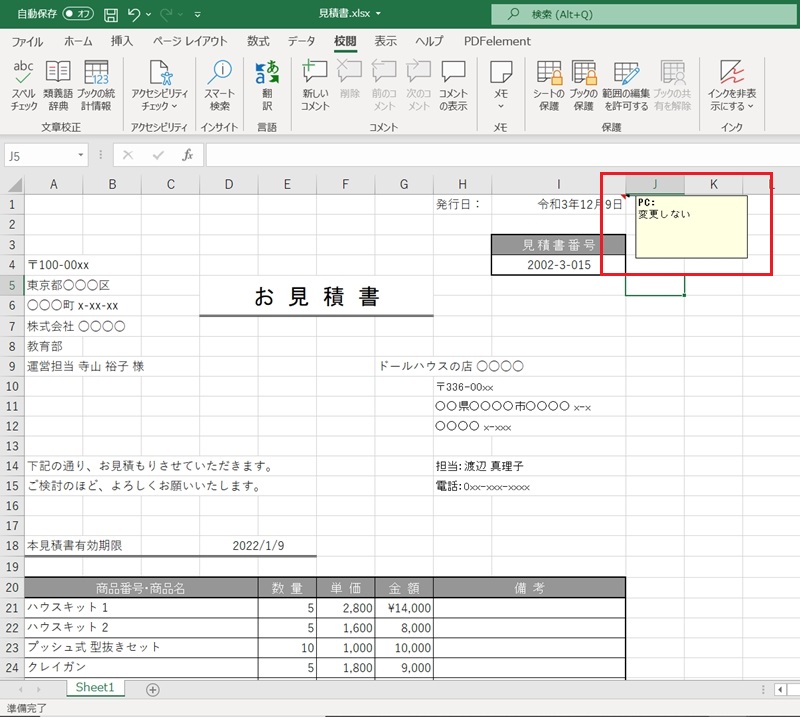
表示されたすべてのメモを非表示にするときは、再度、「すべてのメモを表示」をクリックします。
特定のセルに挿入されたセルだけに表示・非表示を設定したいときは、設定するセルを選択し、「メモ」-「メモの表示/非表示」をクリックします。
Excelをコメントつきで印刷する方法
追加されたコメントを印刷したい場合は、「コメント」ではなく、「メモ」で説明や注釈を挿入しておく必要があります。
「コメント」として挿入されている場合は、印刷することができません。
Excelをコメント付きで印刷するときは、あらかじめ印刷したいメモをシート上に表示しておき、見やすい位置に配置しておきます。
さらに、印刷を実行する際に、「ページ設定」ダイアログボックスで「画面表示イメージ(メモのみ)」を設定してから印刷を実行します。
ここでは、表示されているメモの配置を整え、メモで挿入したコメントつきで印刷する方法についてご紹介します。
表示されているメモを見やすいように配置し、シートをメモつきで印刷します。
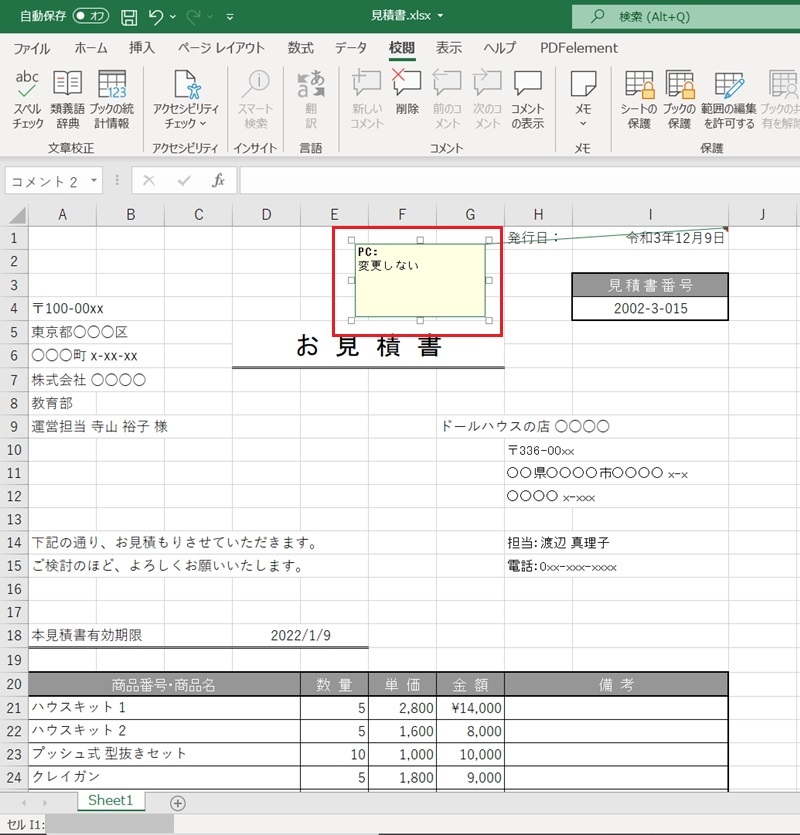
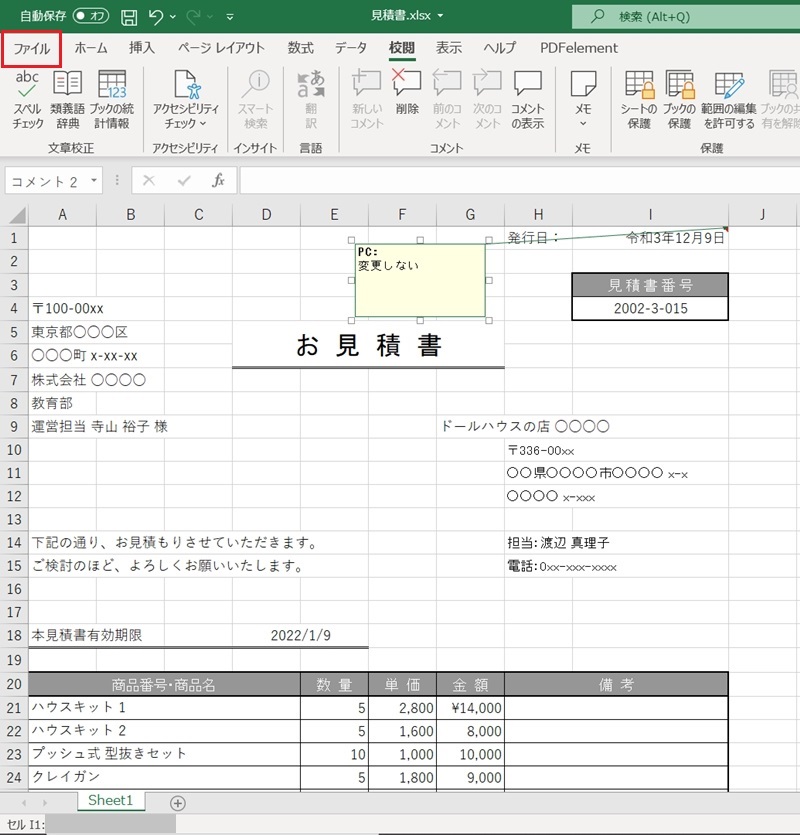
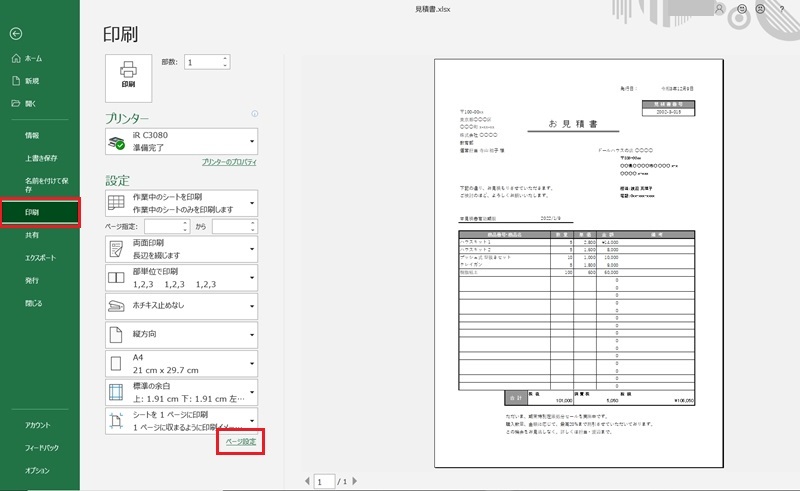
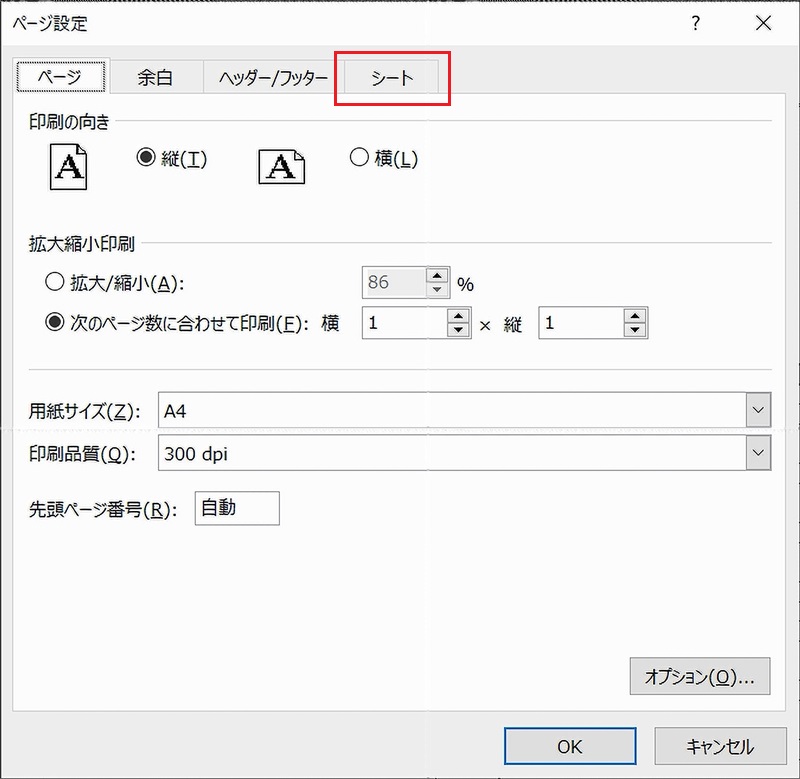
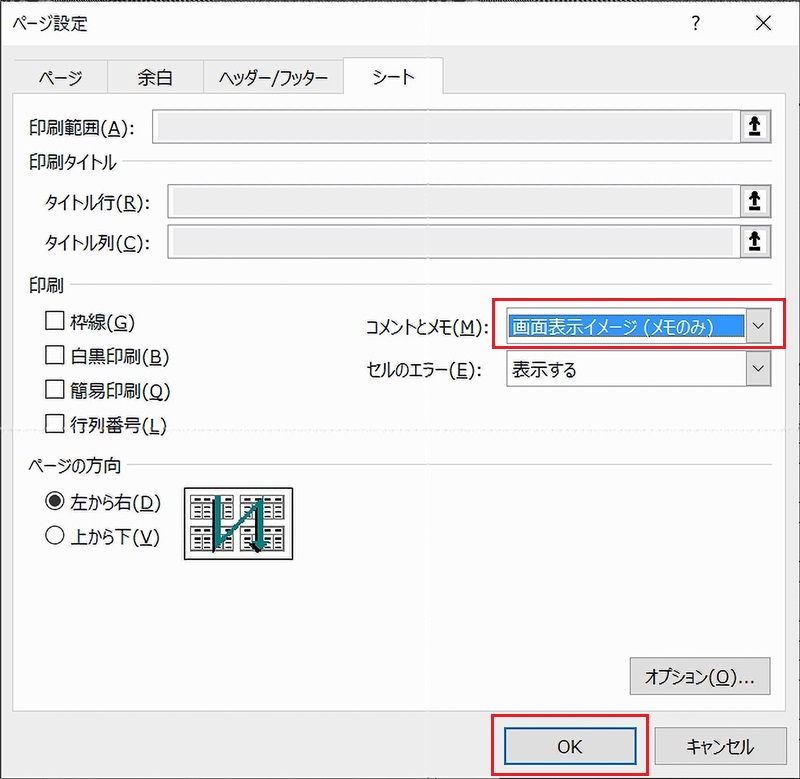
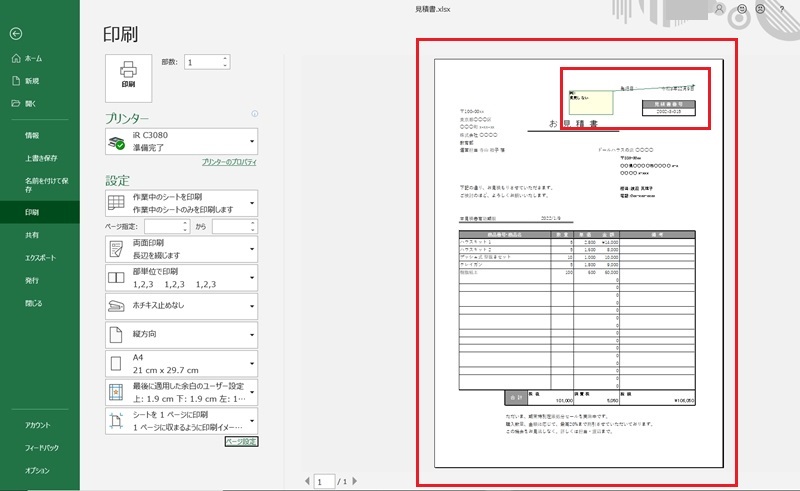
- コメントの「画面表示イメージ」「シートの末尾」印刷の違い
- Excelをコメントなしの印刷に戻す方法
コメントの「画面表示イメージ」「シートの末尾」印刷の違い
「ページ設定」ダイアログボックスの「シート」タブの「コメントとメモ」では、「(なし)」「シートの末尾」「画面表示イメージ(メモのみ)」の3つの項目が選択できます。
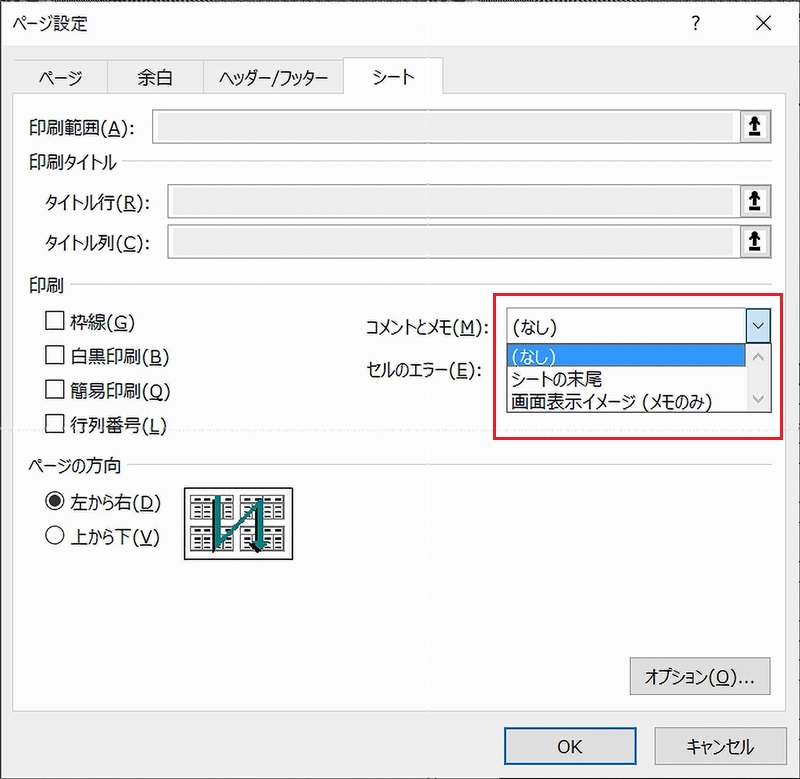
このうち、「画面表示イメージ(メモのみ)」「シートの末尾」は、次のように使い分けることができます。
▼「画面表示イメージ(メモのみ)」:表示されたイメージのとおりにメモをつけて印刷する
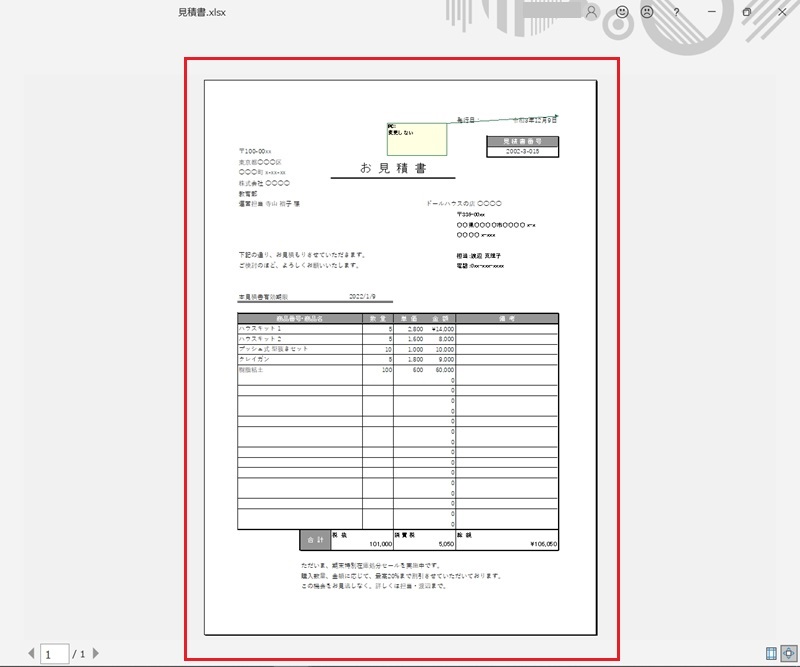
▼「シートの末尾」:挿入されたコメントやメモの「挿入されたセルの位置」「挿入した人」「内容」「コメントした日時」が、シートの末尾に表示され、印刷されます。
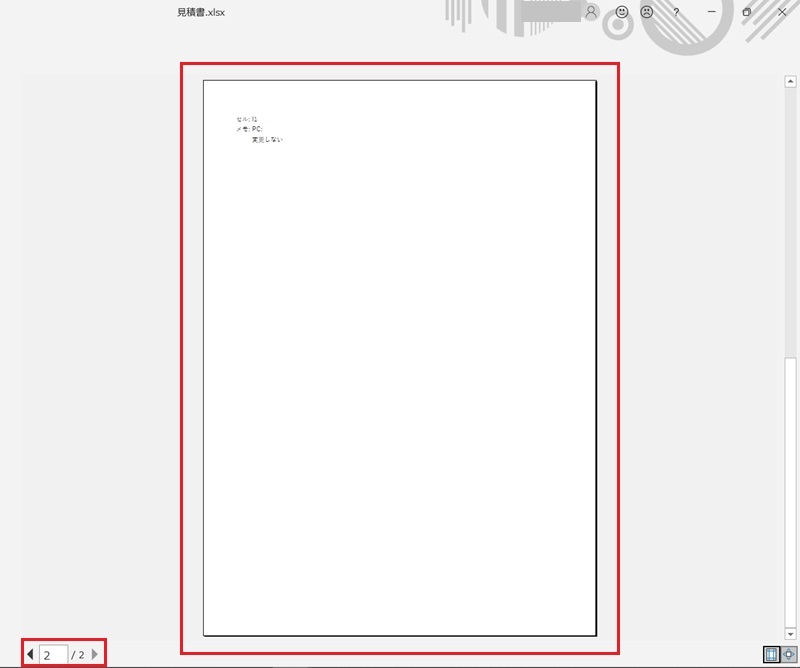
「日時」が表示されるのは、「コメント」を挿入した場合のみです。
Excelをコメントなしの印刷に戻す方法
コメントやメモが印刷される状態から、コメントなしで印刷される状態に戻したいときは、「ページ設定」ダイアログボックスの「シート」タブの「コメントとメモ」で「(なし)」を選択します。
Excelのデフォルトの設定では、この「(なし)」が選択されています。
ここでは、挿入したコメントやメモを印刷しないよう、設定を戻す方法についてご紹介します。
コメントやメモが印刷されないように設定を変更します。
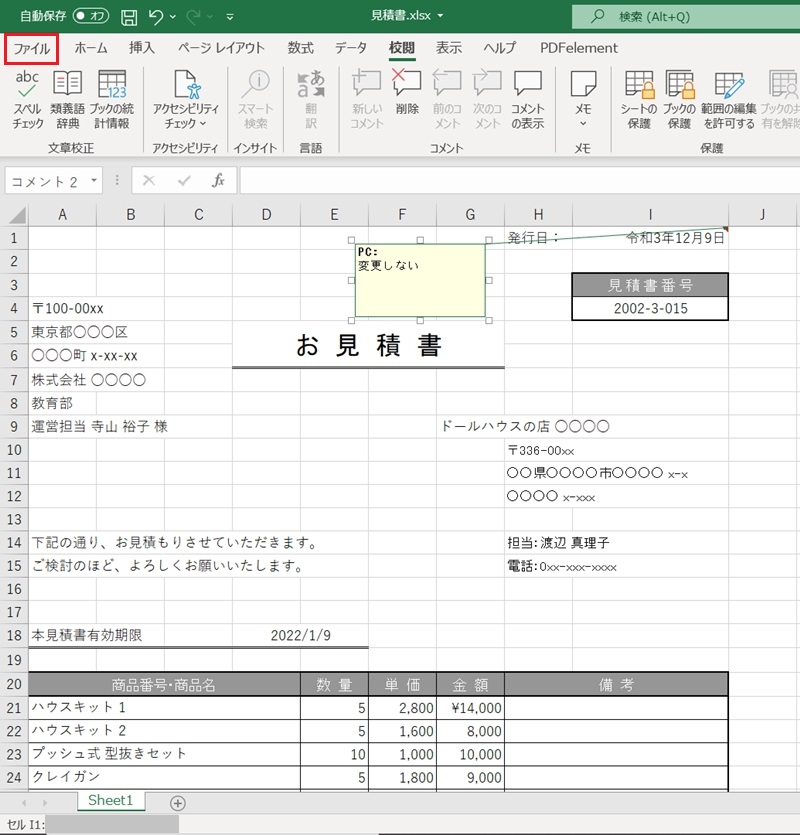
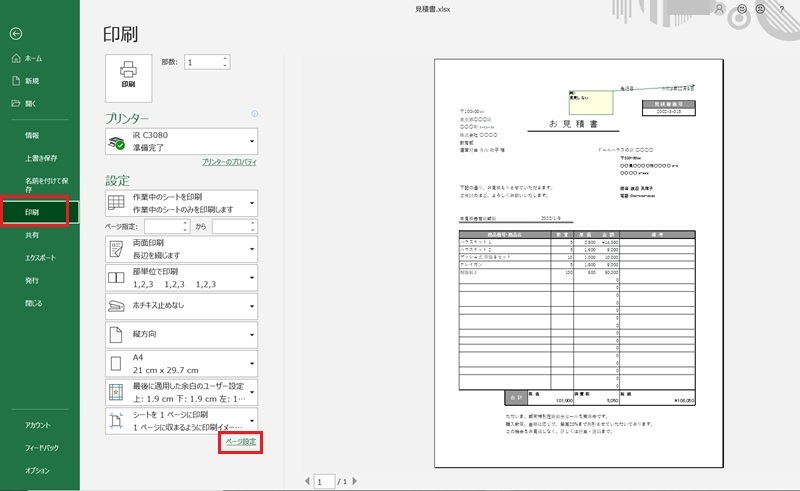
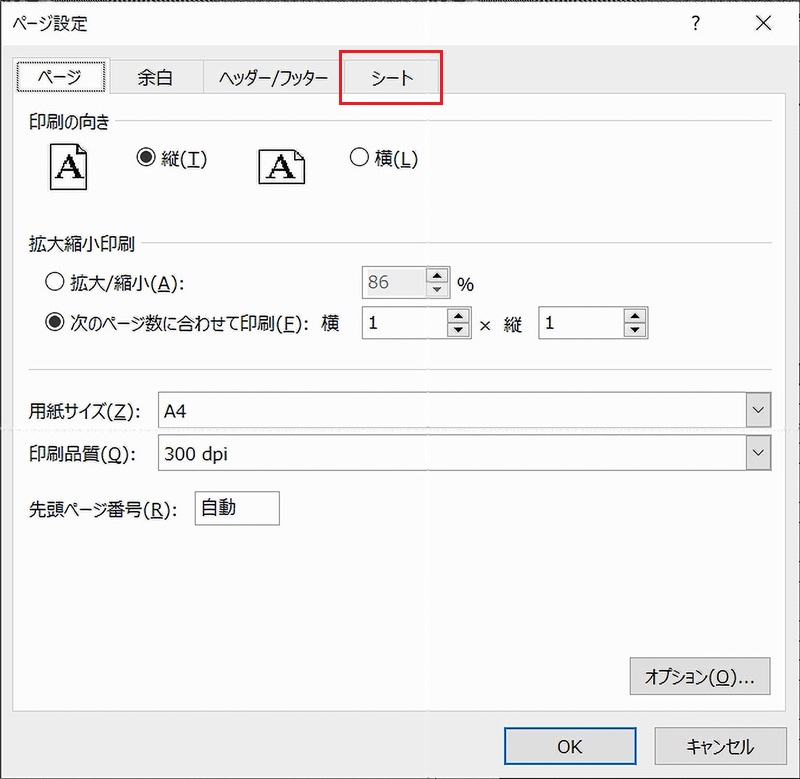
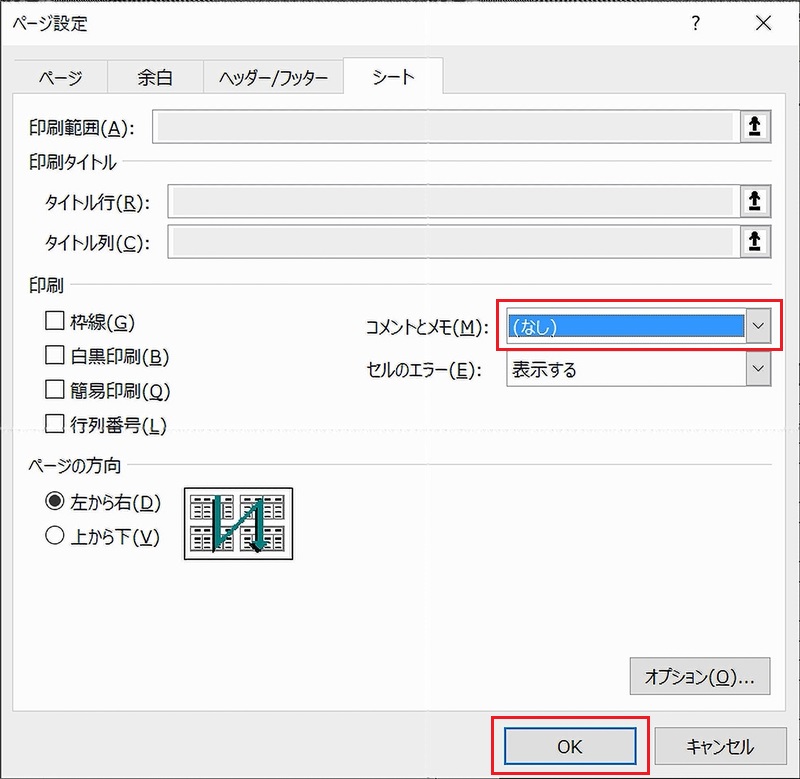
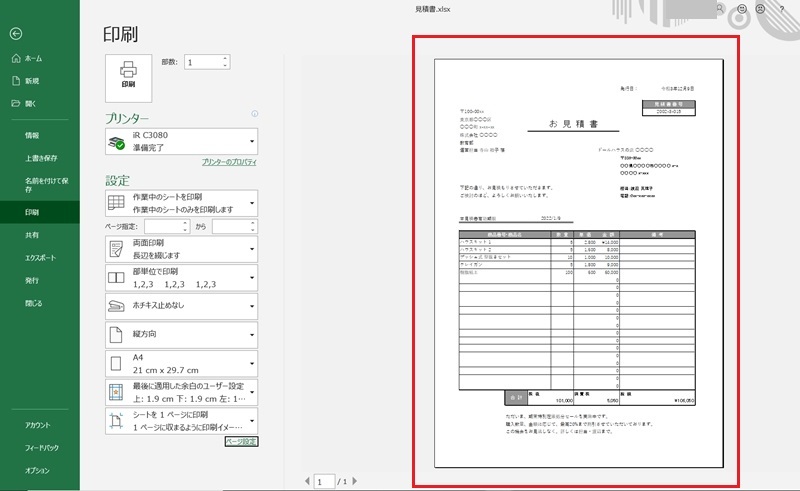
Excelをコメントつきで印刷する方法をおさらい
今回は、Excelをコメントつきで印刷する方法についてご紹介しました。
Office 365から、コメント機能が2種類になり、使い分けて使用することができるようになりました。
挿入したコメントを表示したときと同じ状態で印刷したい場合、Office 365では、「メモ」として挿入する必要があるので注意してください。(それ以前のバージョンでは、「コメント」として挿入し、同じ手順で印刷可能です。)
メモは表示のままに印刷されるため、常に表示された状態にし、データのあるセルと重ならないように配置してから、印刷するようにしましょう。
注釈などを含めて印刷ができると、資料もわかりやすくなります。ぜひ、活用してみてください。
リテラアップアプリのご利用について、法人の方は下記フォームよりお問い合わせください。
(Excel,WordなどOffice製品やPC関連の技術的な質問にはお答えできかねます。ご了承ご了承ください。)



