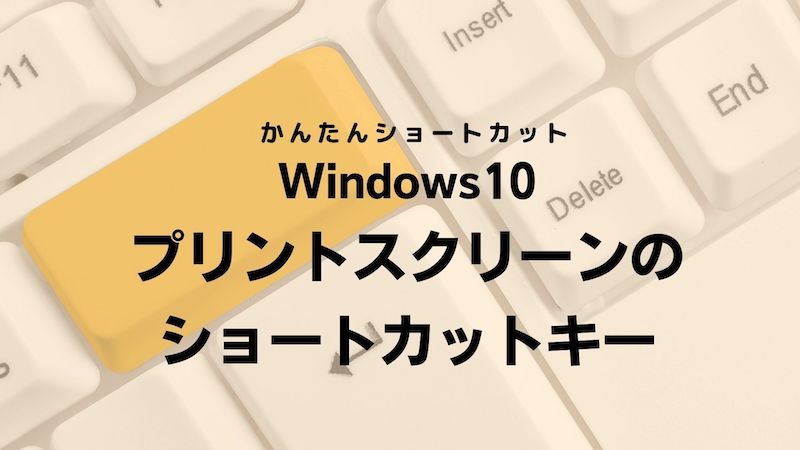この記事では、Windows10でプリントスクリーンをするショートカットキーをご紹介。
ExcelやPowerPointなどにはスクリーンショットを貼り付ける機能がありますが、ショートカットキーでも使えると便利です。
プリントスクリーンのショートカットキーを覚えれば、パソコン作業の効率アップにつながります。
スクリーンに映ってる画面を画像や写真として保存、共有したいときに利用します。
プリントスクリーンをショートカットキーで行う方法
以下では、画面全体やアクティブウィンドウのみなど、Windows10で範囲別のプリントスクリーンをショートカットキーで行う方法をご紹介します。
- PrintScreen:画面全体をプリントスクリーン
- Alt + PrintScreen:アクティブウィンドウをプリントスクリーン
- Windows + Shift + S:「切り取り&スケッチ」で範囲指定
- Windows + PrintScreen:「ピクチャ」内の「スクリーンショット」フォルダに保存
PrintScreen:画面全体をプリントスクリーン
Windows10で画面全体をプリントスクリーンするショートカットキーは「PrintScreen」です。
「PrintScreen」を使うことによって画面全体を画像として保存することができます。
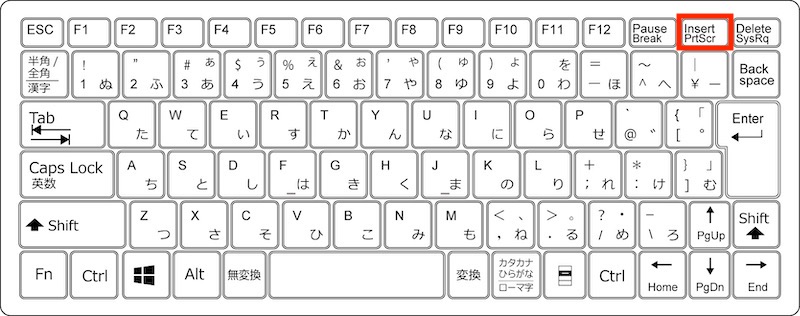
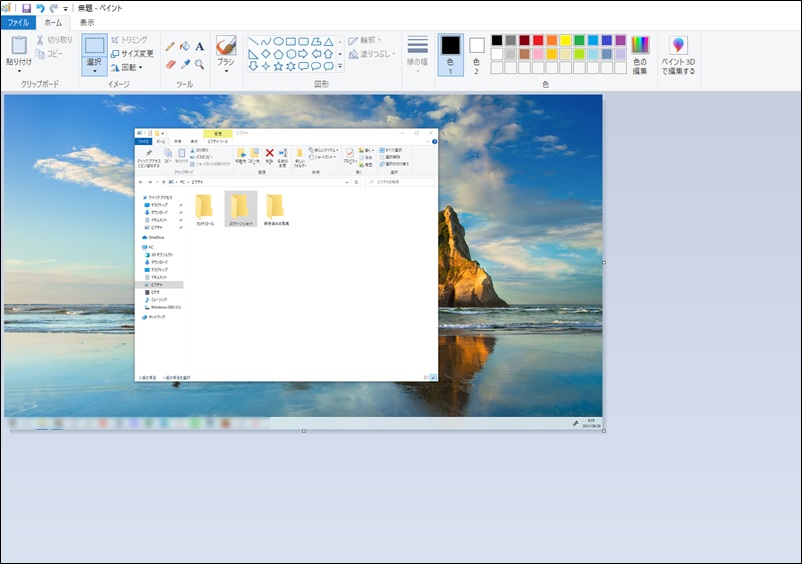
PrintScreenしたデスクトップ画面の画像をペイントに貼り付けた状態
Alt + PrintScreen:アクティブウィンドウをプリントスクリーン
Windows10でアクティブウィンドウをプリントスクリーンするショートカットキーは「Alt + PrintScreen」です。
後ろのデスクトップ画面などを除き、最前面のアクティブウィンドウのみプリントスクリーンすることができます。
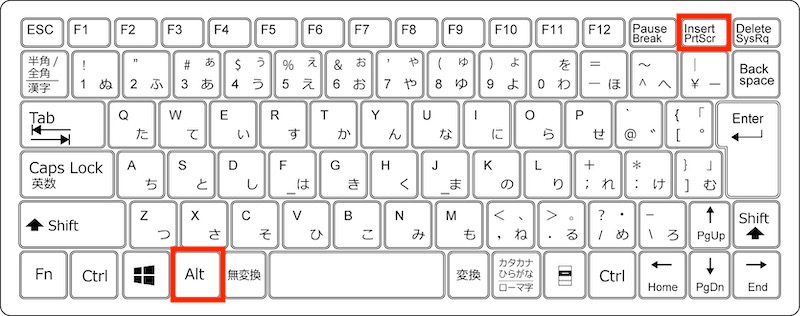
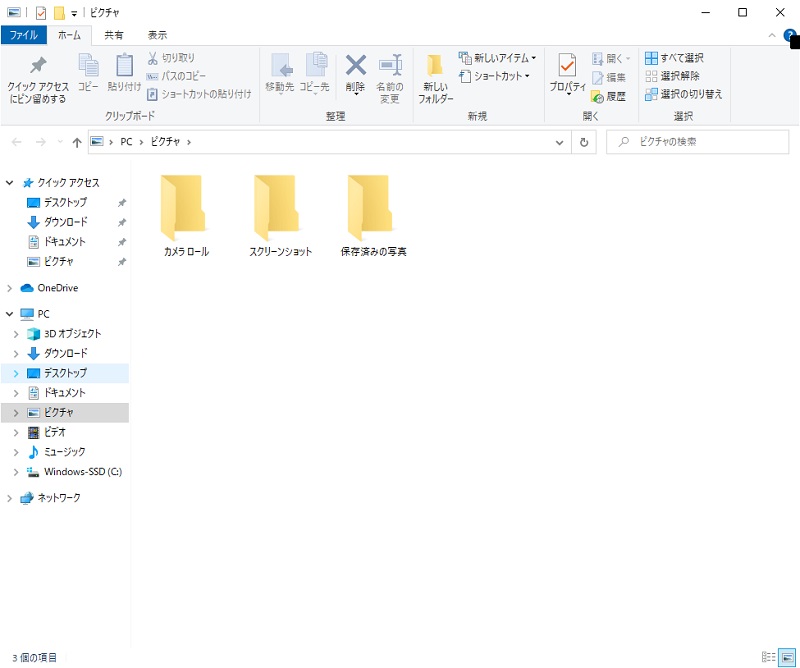
Windows + Shift + S:「切り取り&スケッチ」で範囲指定
Windows10で範囲指定して「切り取り&スケッチ」するショートカットキーは「Windows + Shift + S」です。
「切り取り&スケッチ」のショートカットキーを押すことで範囲指定モードに切り替わり、自由に画面を範囲指定して切り取ることができます。
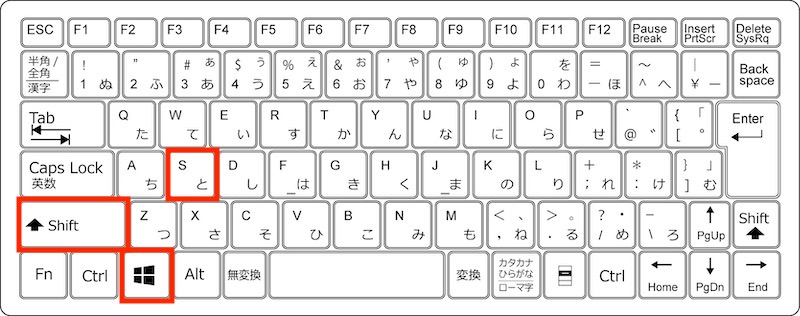
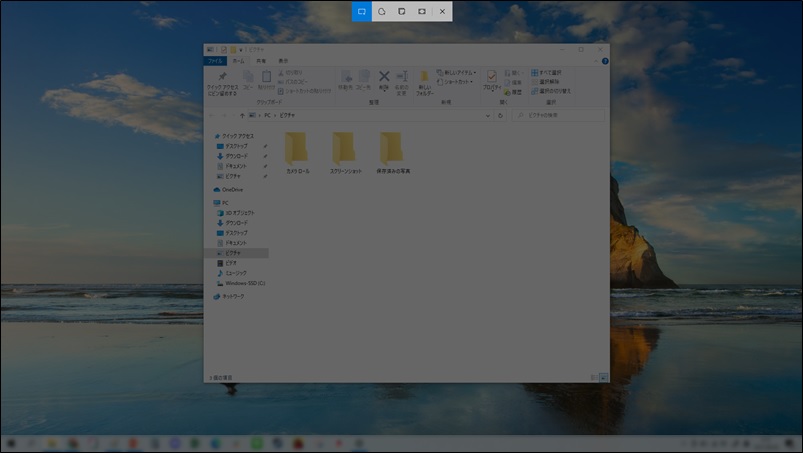
「切り取り&スケッチ」で範囲指定モードに変わる
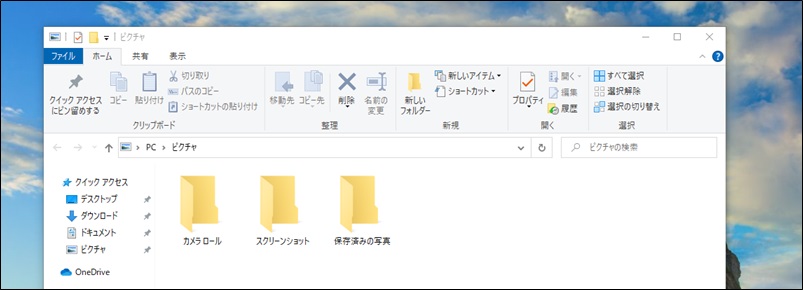
画面上方を切り取った状態
Windows + PrintScreen:「ピクチャ」内の「スクリーンショット」フォルダに保存
Windows10で自動的にスクリーンショットした画像を保存するショートカットキーは「Windows + PrintScreen」です。
スクリーンショットした画像は「ピクチャ」内の「スクリーンショット」フォルダに自動で保存されます。
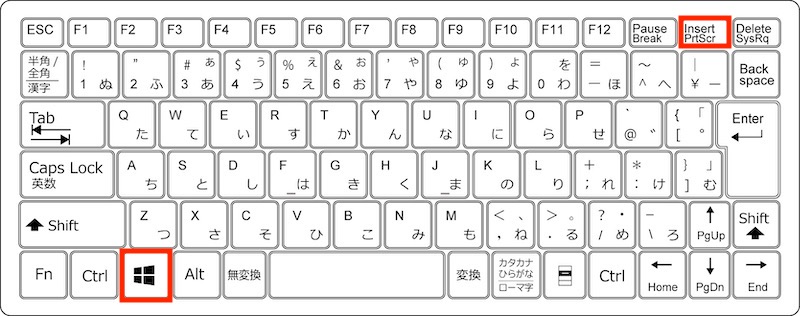
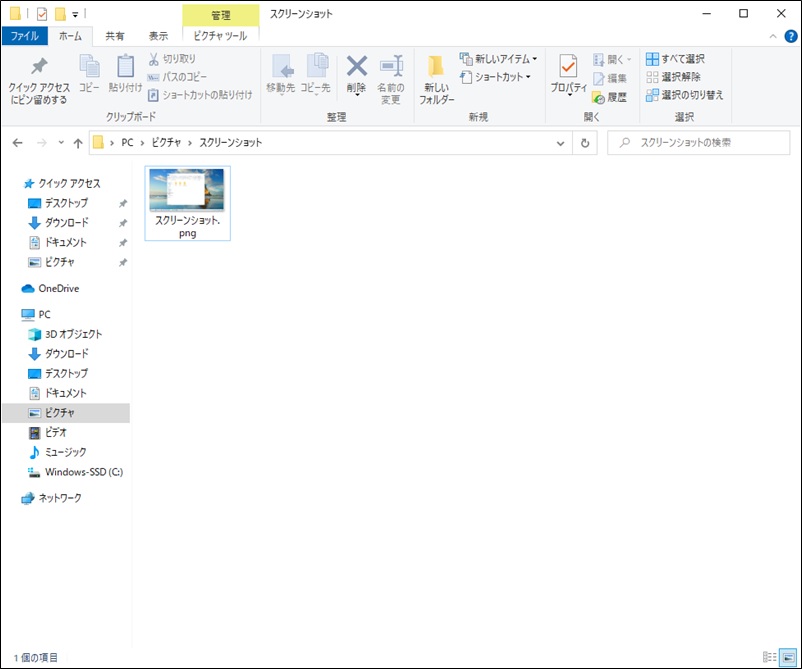
「ピクチャ」内の「スクリーンショット」フォルダに画像ファイルが保存された状態
プリントスクリーンに関する設定・操作方法
プリントスクリーンの保存先は、初期設定では「ピクチャ」内の「スクリーンショット」フォルダです。
しかし、設定変更によりプリントスクリーンの保存先を任意のフォルダに変更することができます。
- プリントスクリーン画像の保存先を変更する方法
- プリントスクリーン画像を貼り付ける方法
- プリントスクリーンができない場合の原因・対処方法
プリントスクリーン画像の保存先を変更する方法
プリントスクリーン画像の保存先を変更する方法は、以下の通りです。
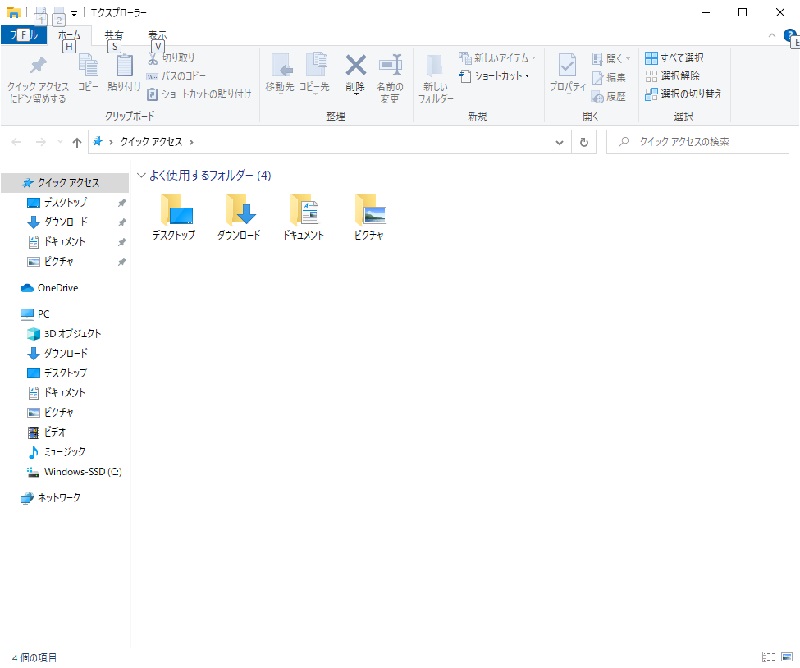
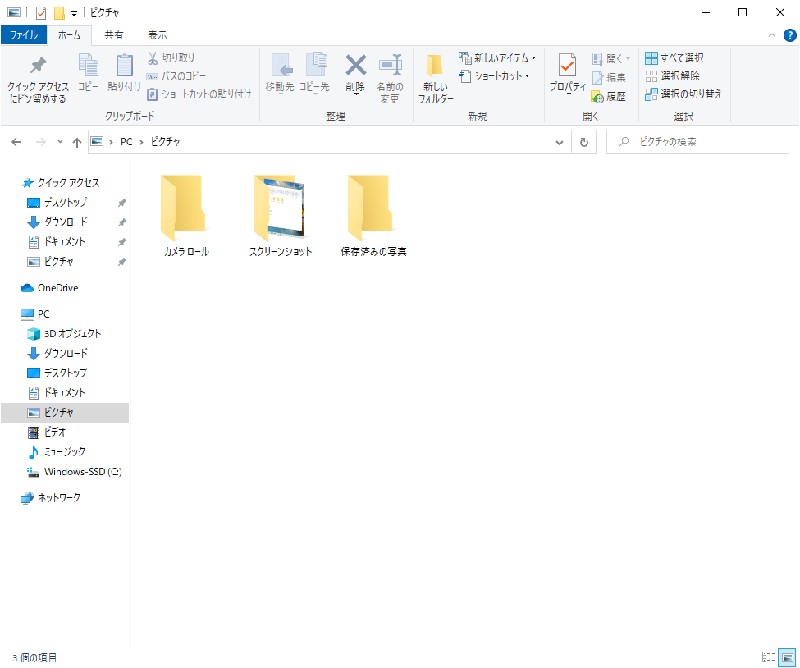
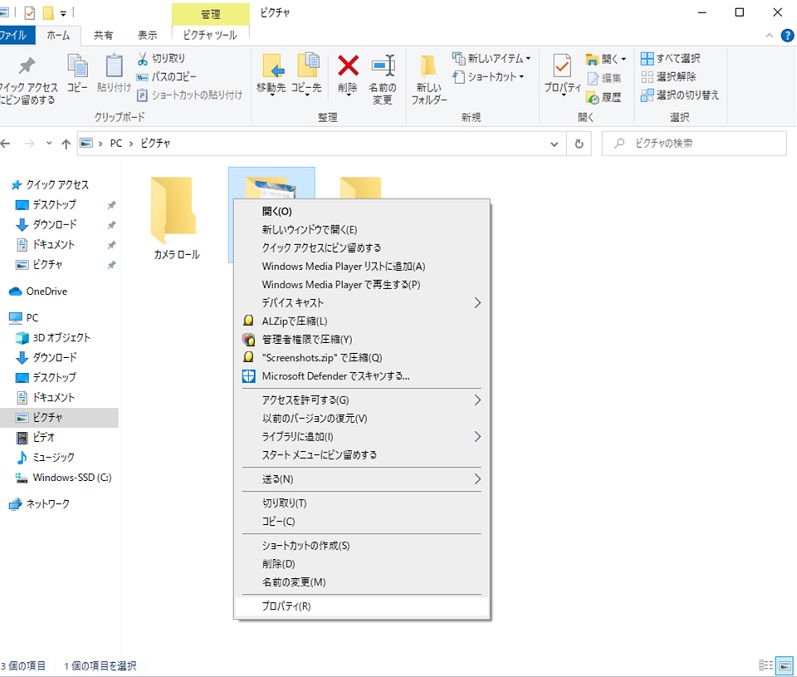
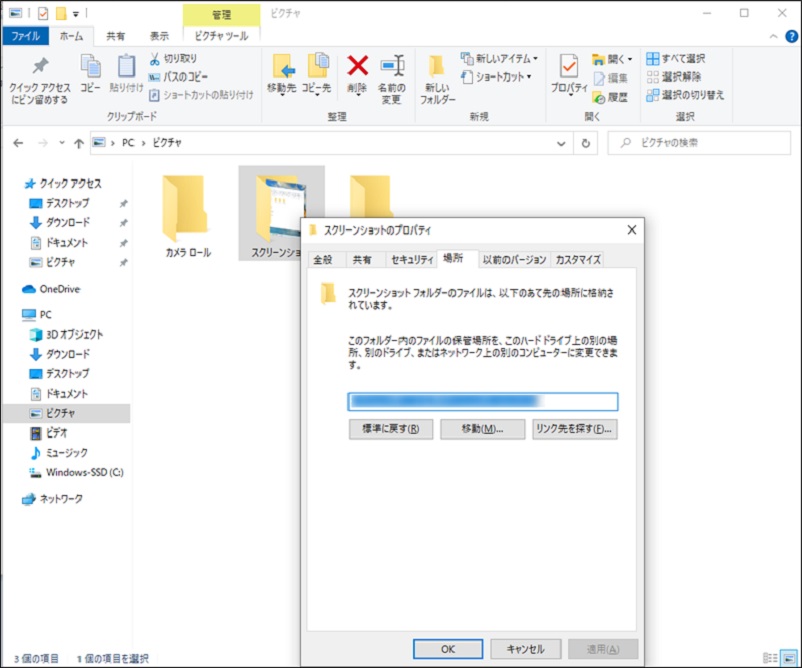
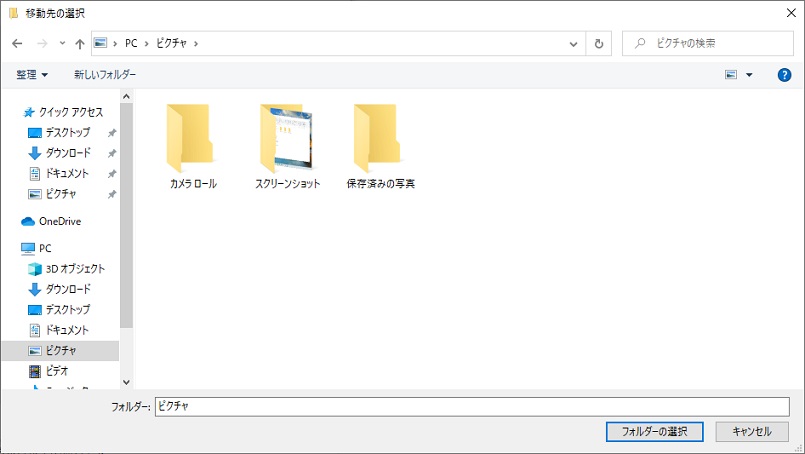
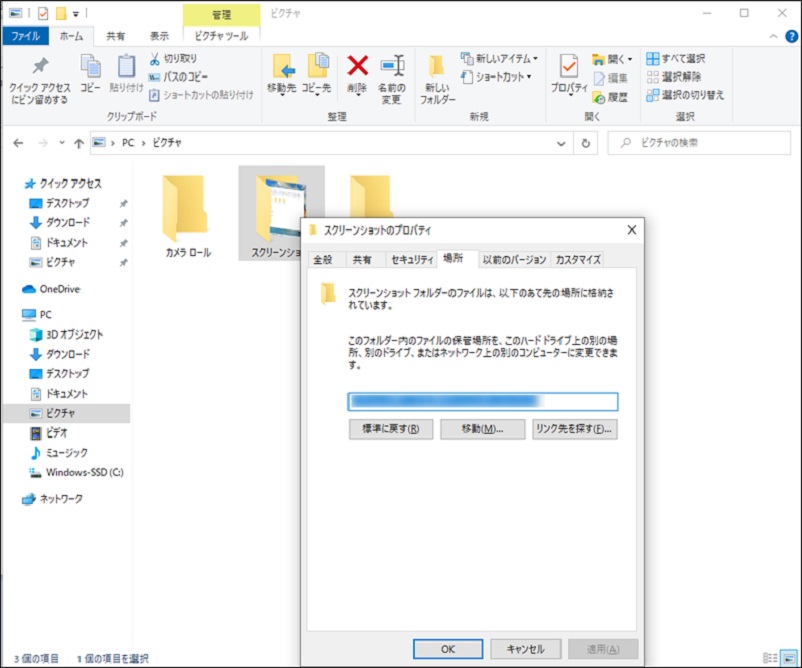
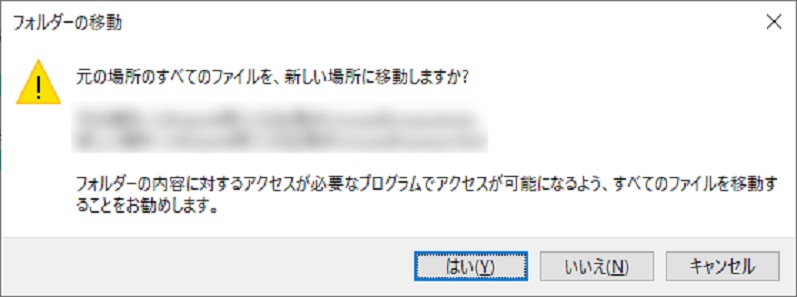
注意事項のメッセージ:元の場所の全てのファイルを、新しい場所に移動しますか?
スクリーンショット画像の保存先を変更する方法は以上です。
プリントスクリーン画像を貼り付ける方法
プリントスクリーンは「Windows + PrintScreen」を使わない場合、クリップボードに保存されるのみです。つまり、自分自身で好きな箇所にペーストして使います。
プリントスクリーン画像を貼り付ける方法は以下の通りです。
ここではペイントに貼り付ける方法を紹介します。
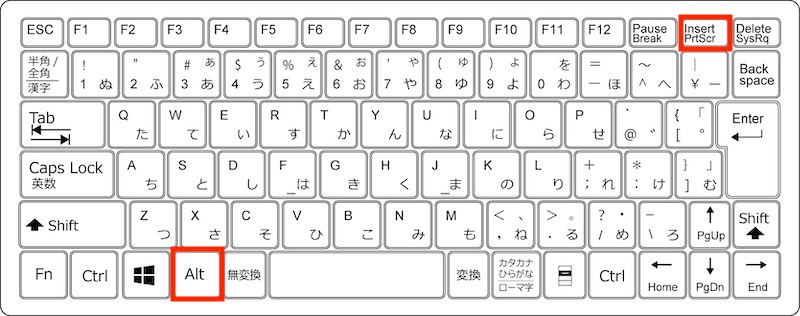
「PrintScreen」「Windows + Shift + S」を使った場合も同じです。
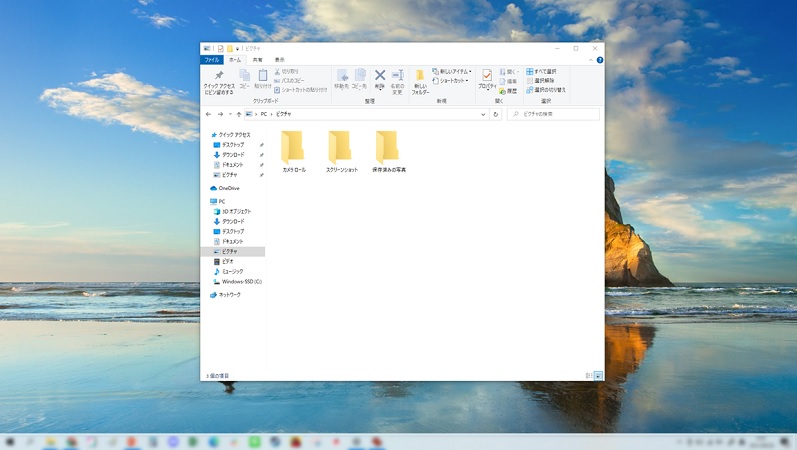
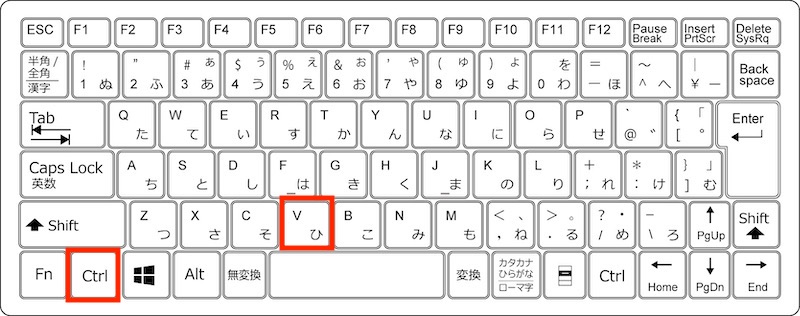
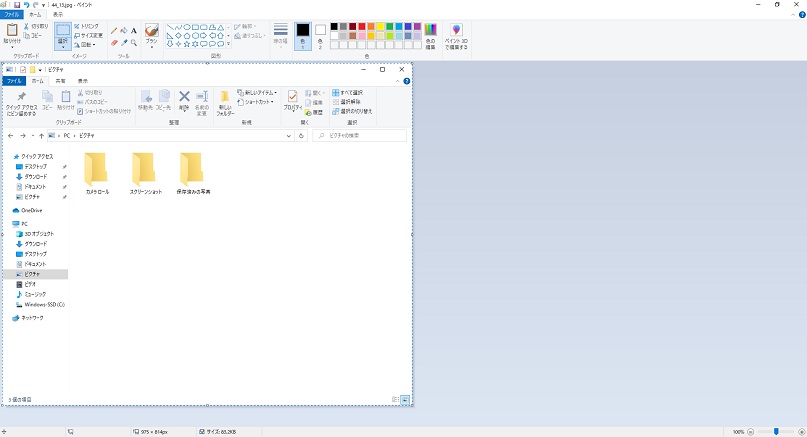
スクリーンショット画像を貼り付ける方法は以上です。
プリントスクリーンができない場合の原因・対処方法
プリントスクリーンが上手く操作できない原因は、以下の2つが考えられます。
- 「PrintScreen」ボタンがない
- 「PrintScreen」ボタンを押してもキャプチャが撮れない
それぞれの対処方法について、以下で解説します。
「PrintScreen」ボタンがない
ノートパソコンのキーボードなど、「PrintScreen」ボタンが単体で存在しない場合があります。
その場合は「PrtSc」と小さく表示されているボタンを探しましょう。
「PrtSc」キーが見つかったら、「Fn + PrtSc」を押すことでプリントスクリーンが行われるため、必要な箇所に貼り付けて利用します。
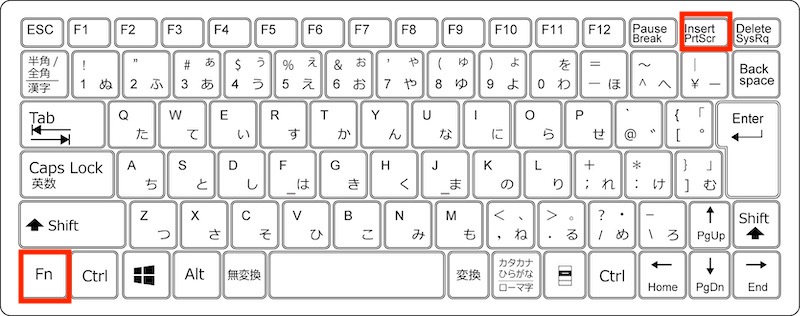
「PrintScreen」ボタンを押してもキャプチャが撮れない
他のショートカットキーを使い、プリントスクリーンを行いましょう。
先述した「Windows + Shift + S(切り取り&スケッチ)」を使うとプリントスクリーン画像を撮ることが出来ます。
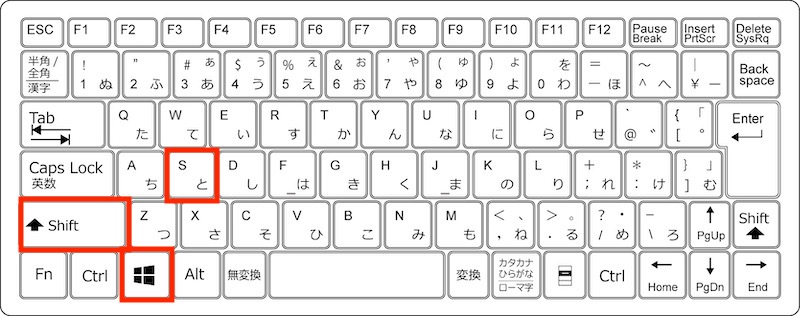
「PrintScreen」を押しても反応がない場合は上記方法で対応できます。
そもそもプリントスクリーンを無効にしているサイトの可能性もあります。
プリントスクリーンはショートカットキーで効率化
ここまでは、Windows10でプリントスクリーンをするショートカットキーについてご紹介しました。
プリントスクリーンは画面を共有したり、画像を使って操作手順を示すときに有効に使うことが可能です。
今回ご紹介したプリントスクリーンのショートカットキーを状況に応じて使い分けることで、作業効率化に繋げてみましょう。
リテラアップアプリのご利用について、法人の方は下記フォームよりお問い合わせください。
(Excel,WordなどOffice製品やPC関連の技術的な質問にはお答えできかねます。ご了承ご了承ください。)