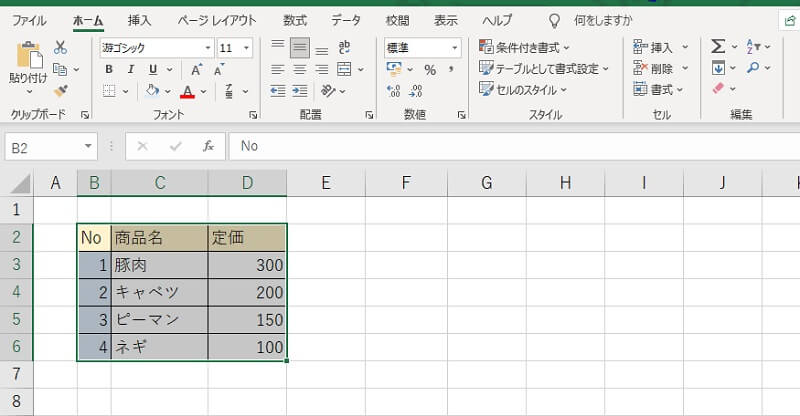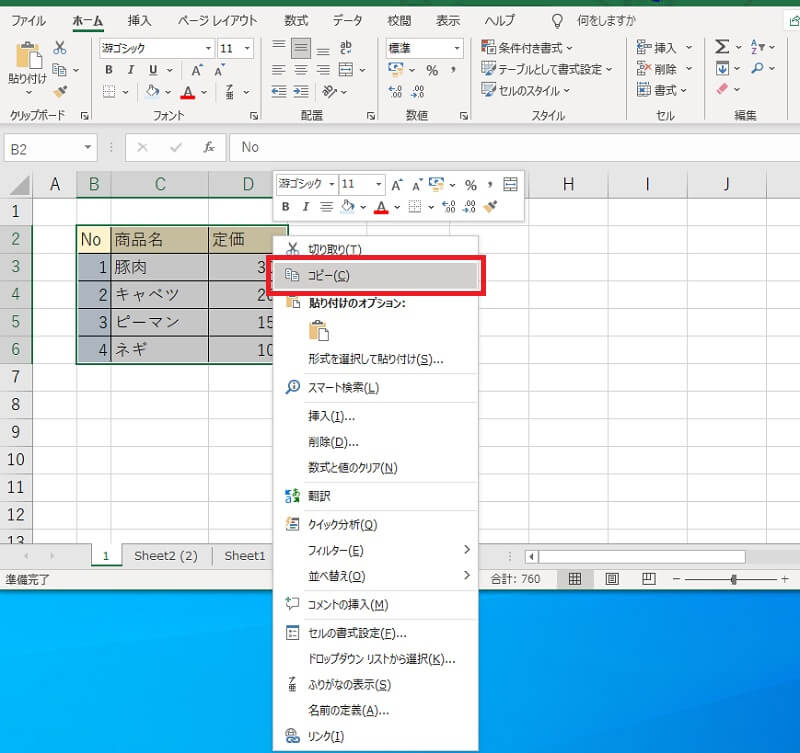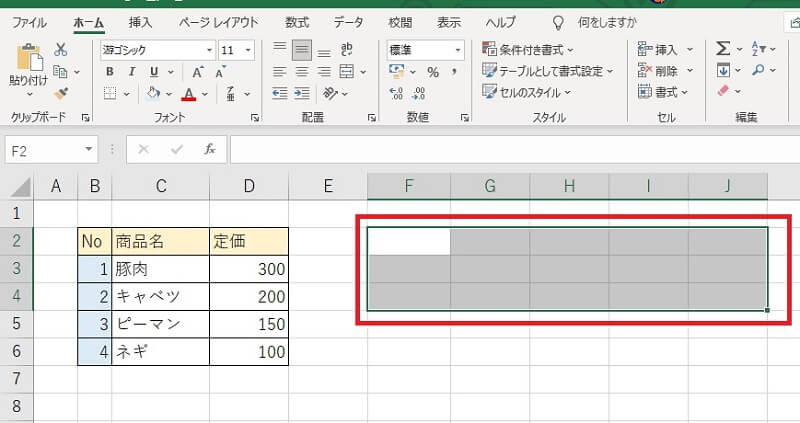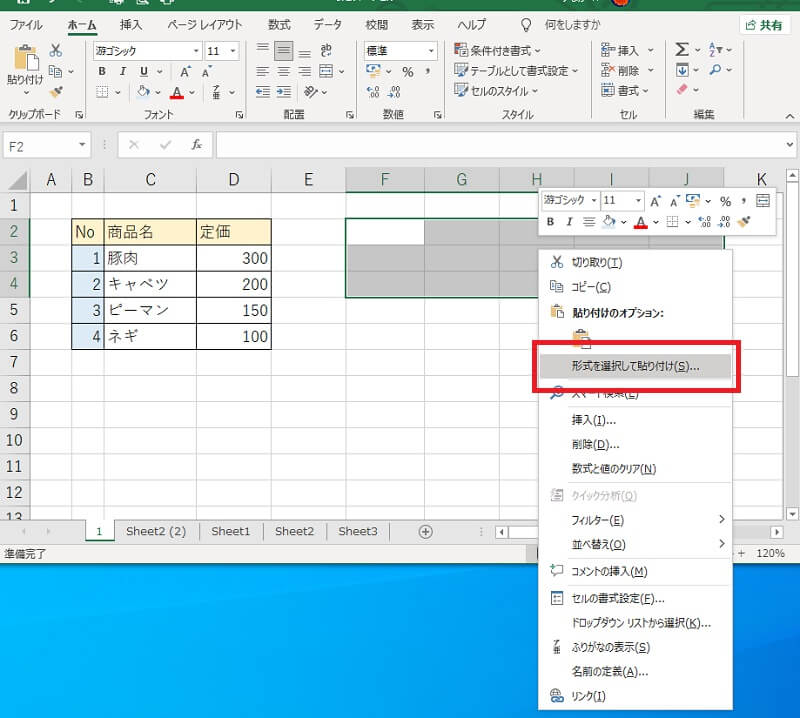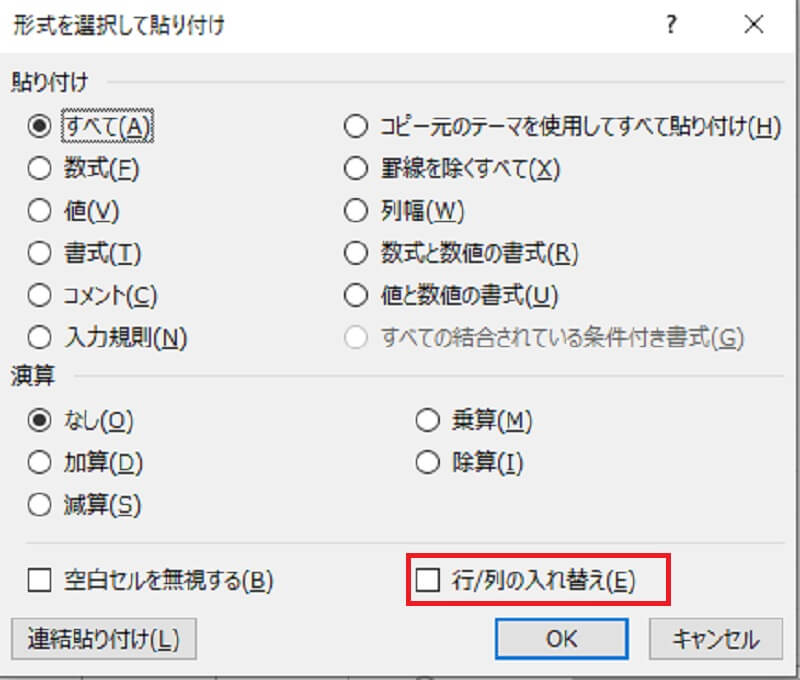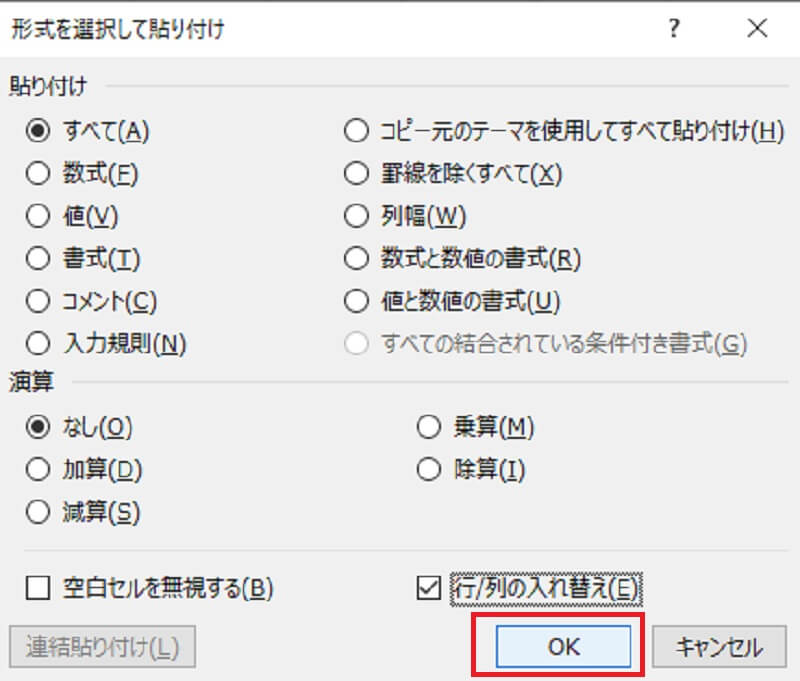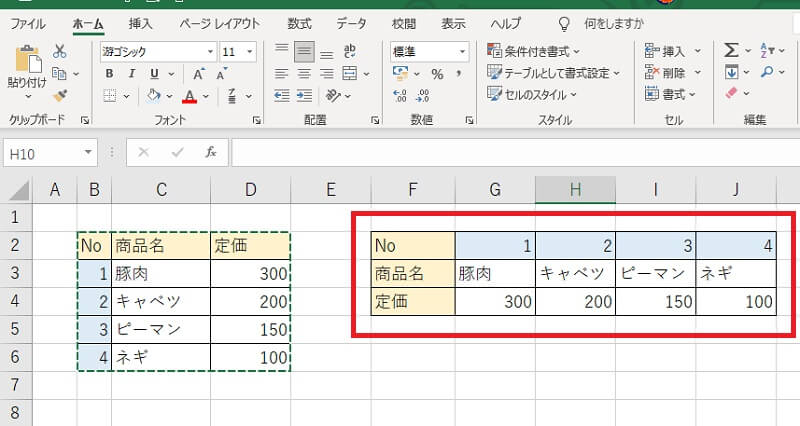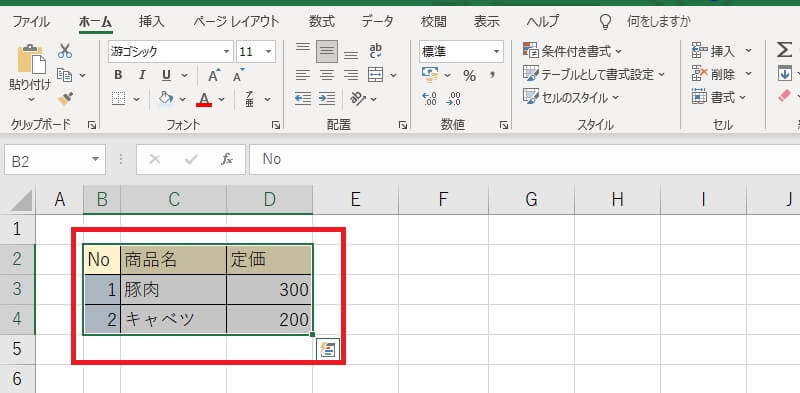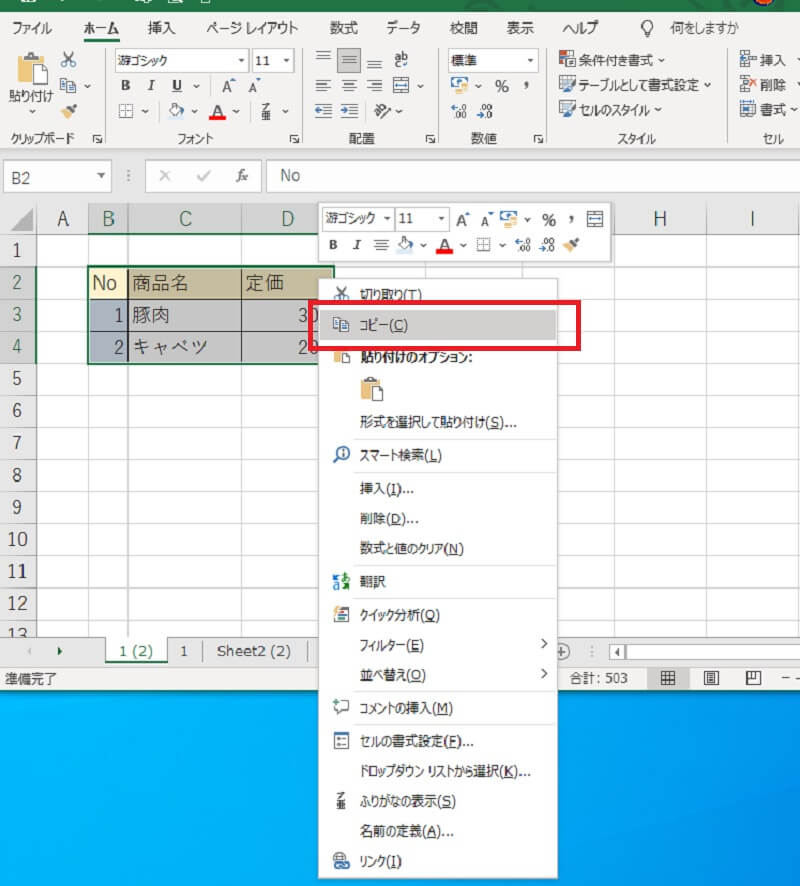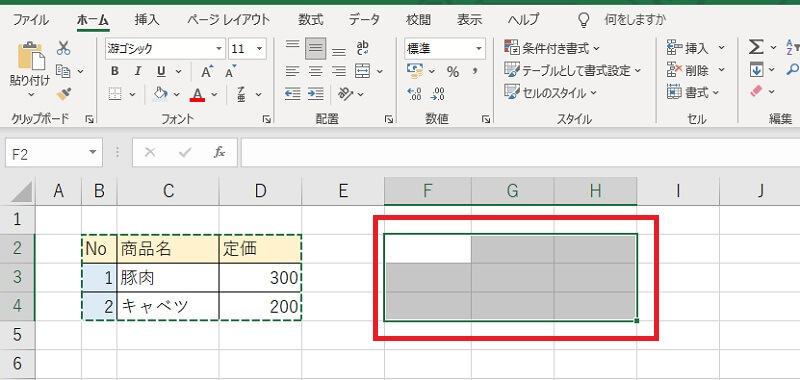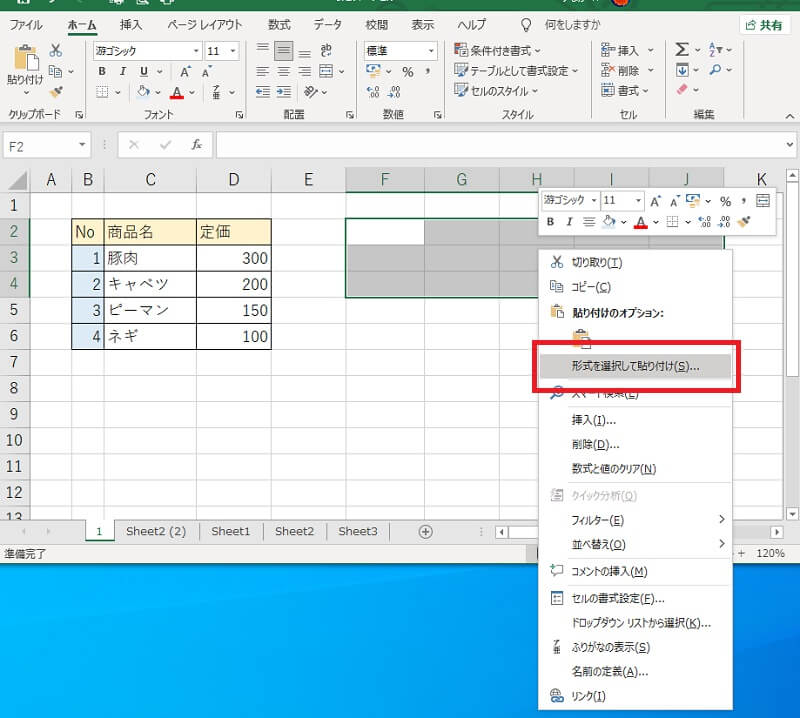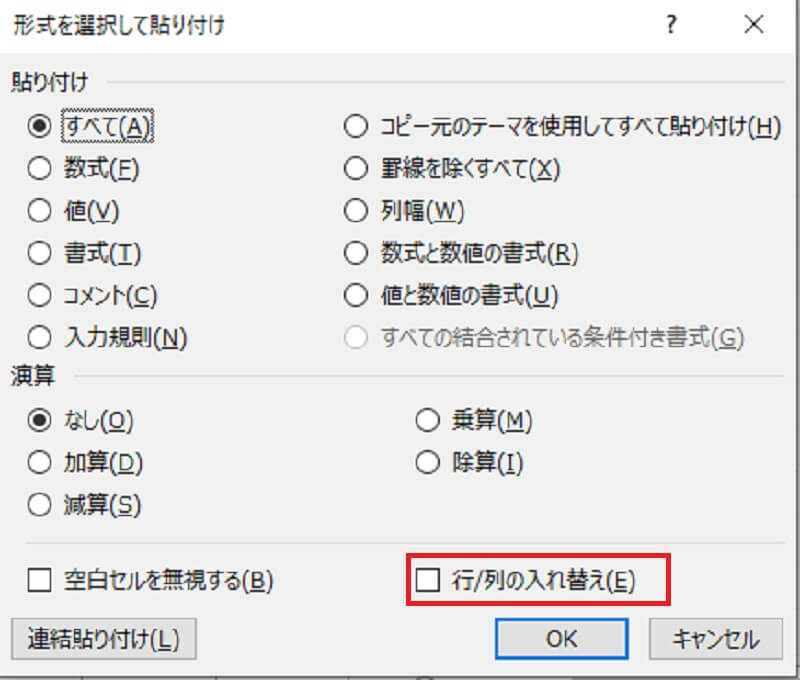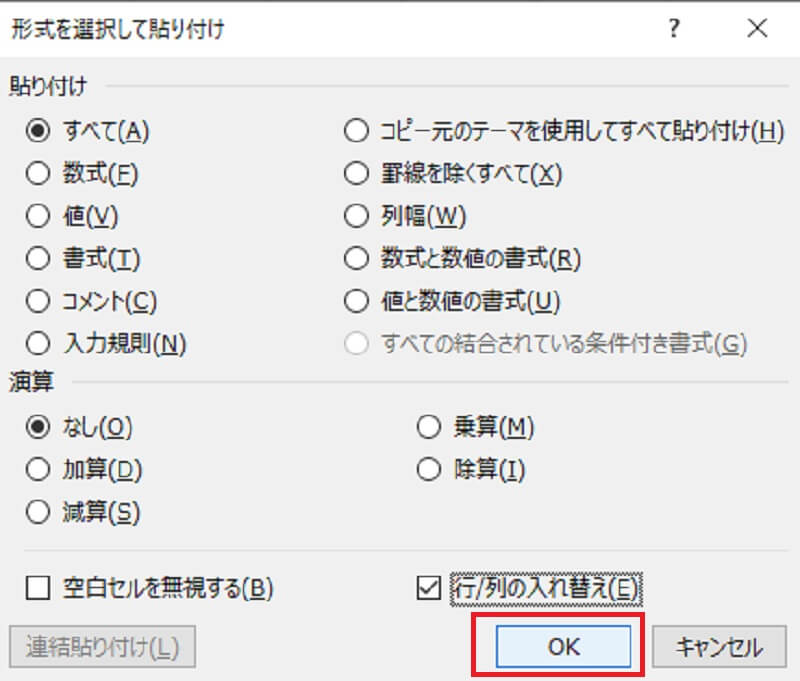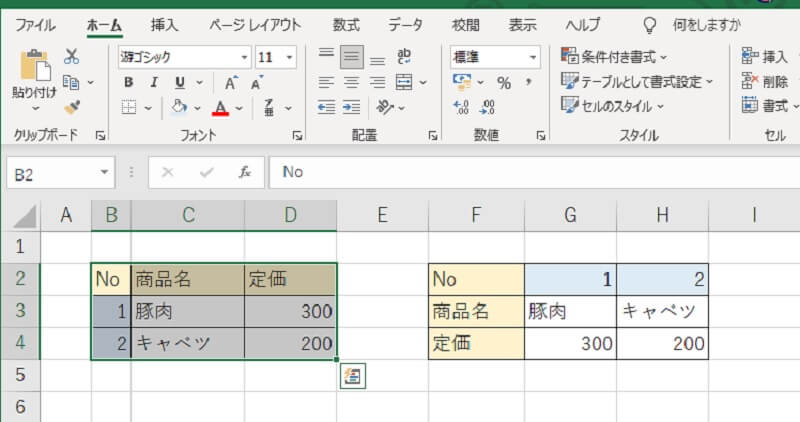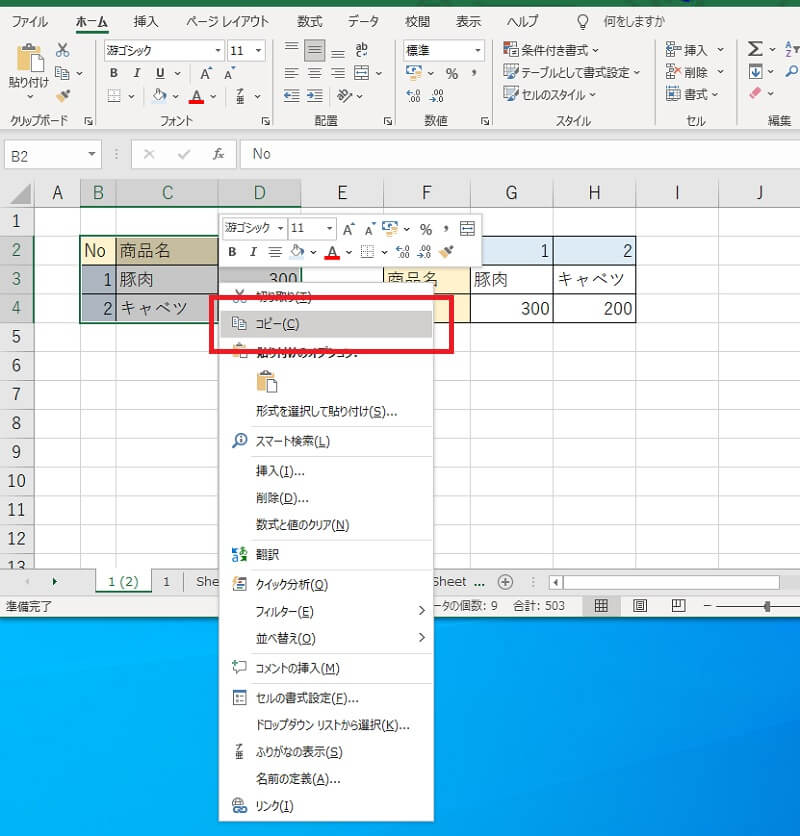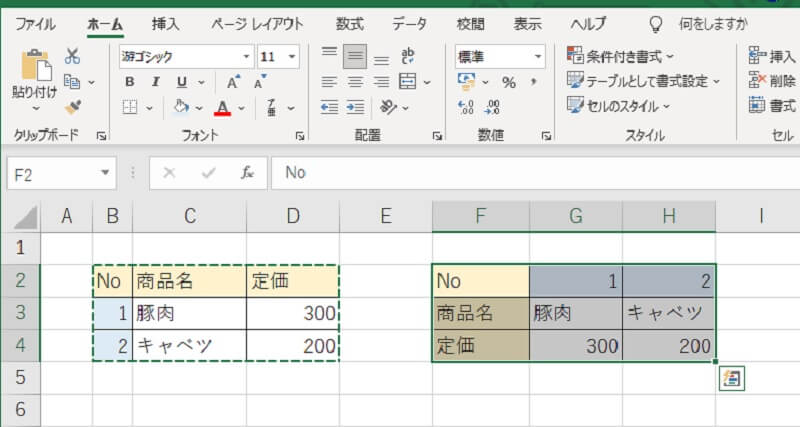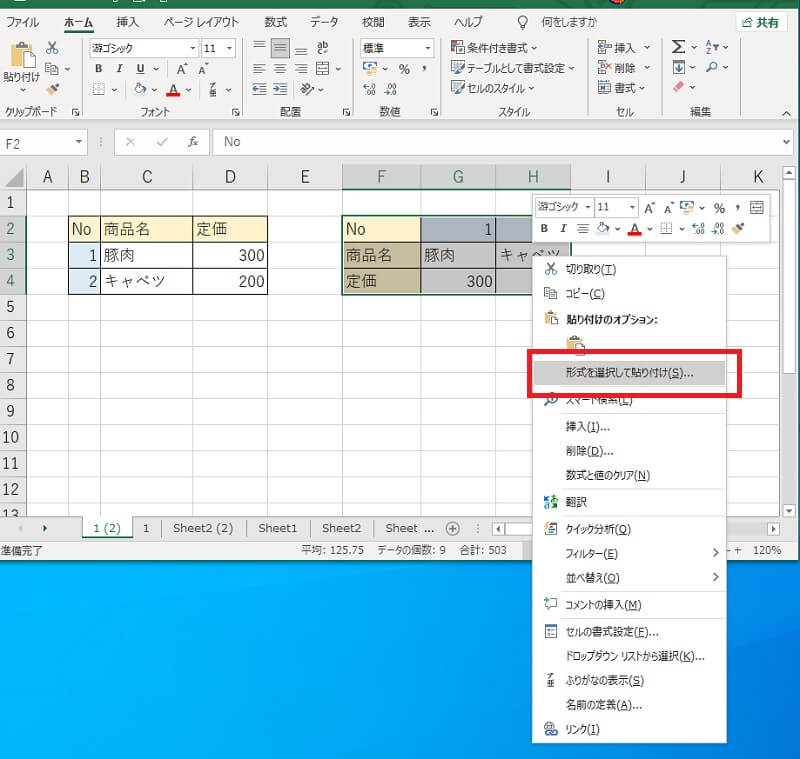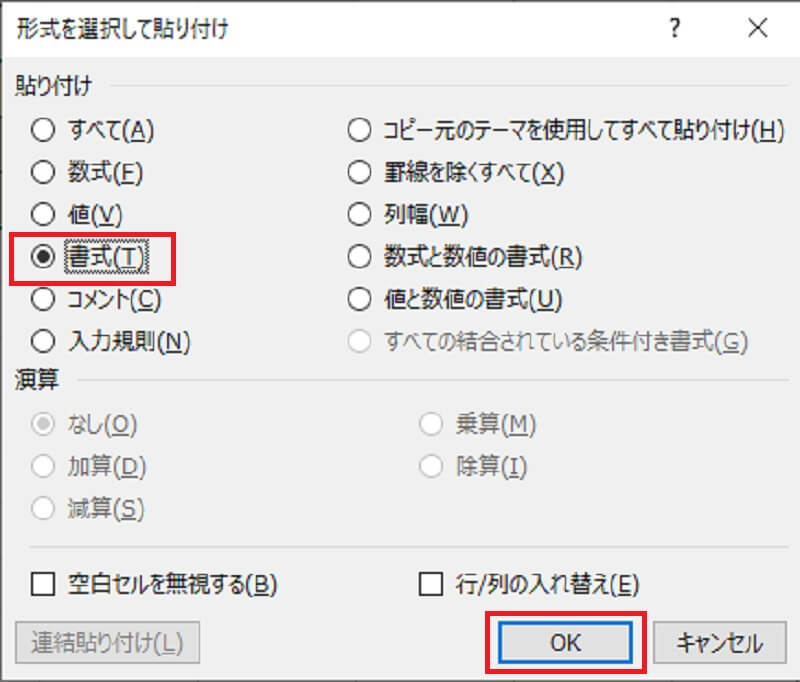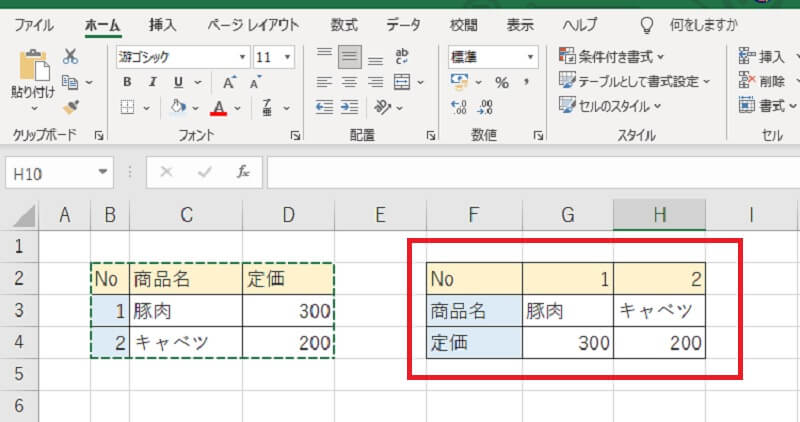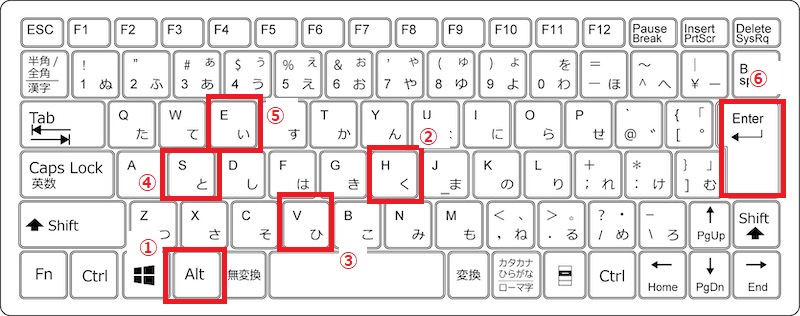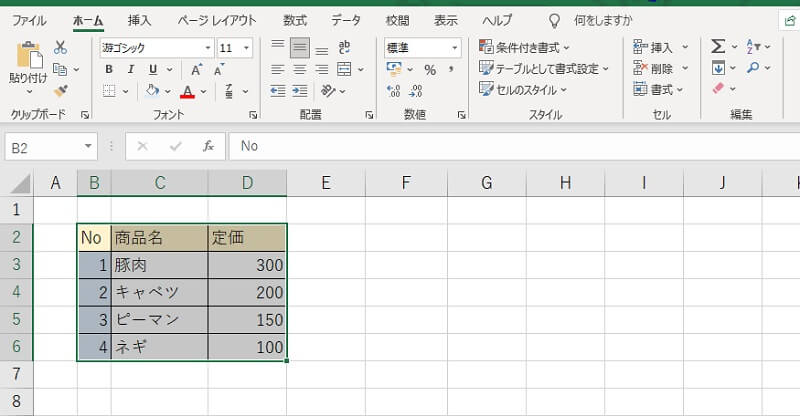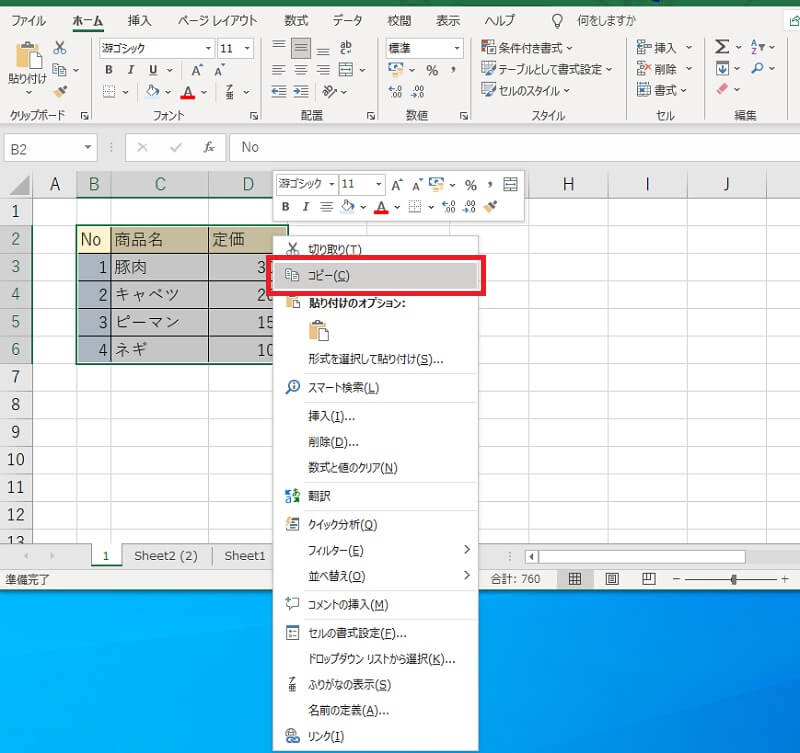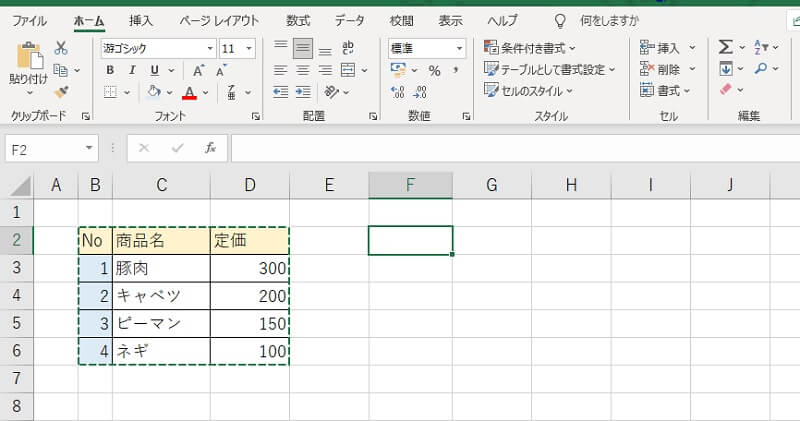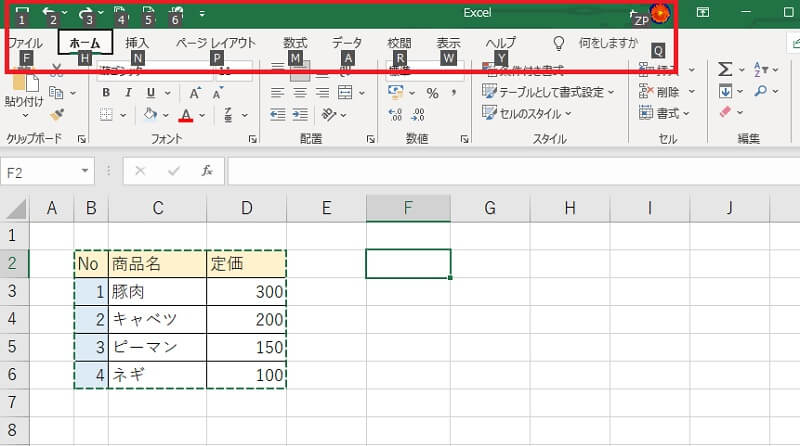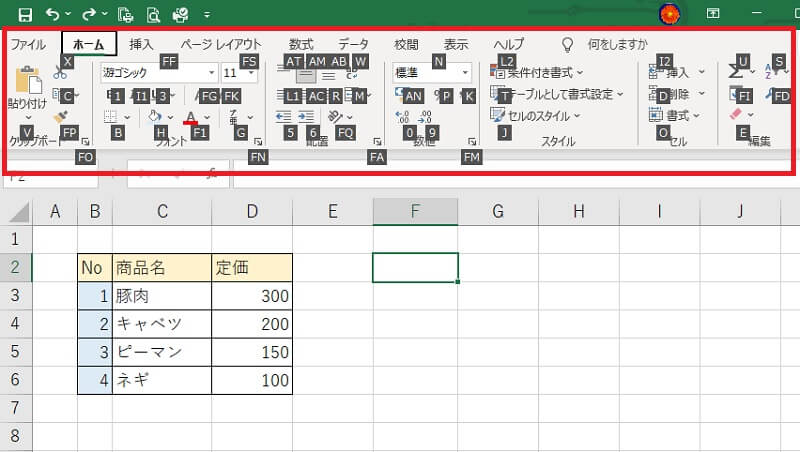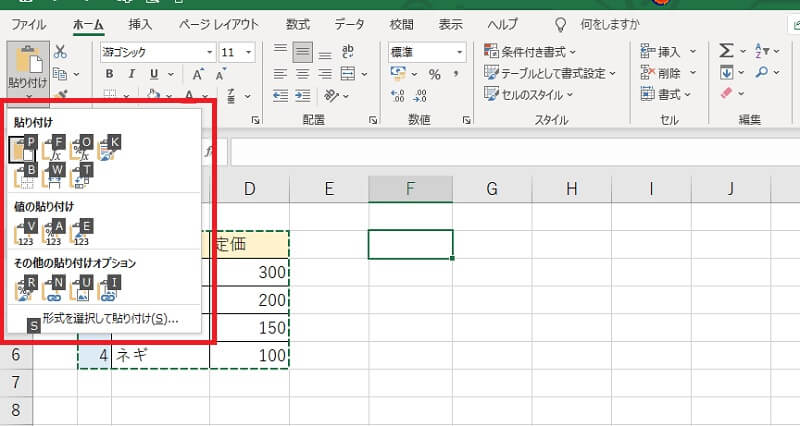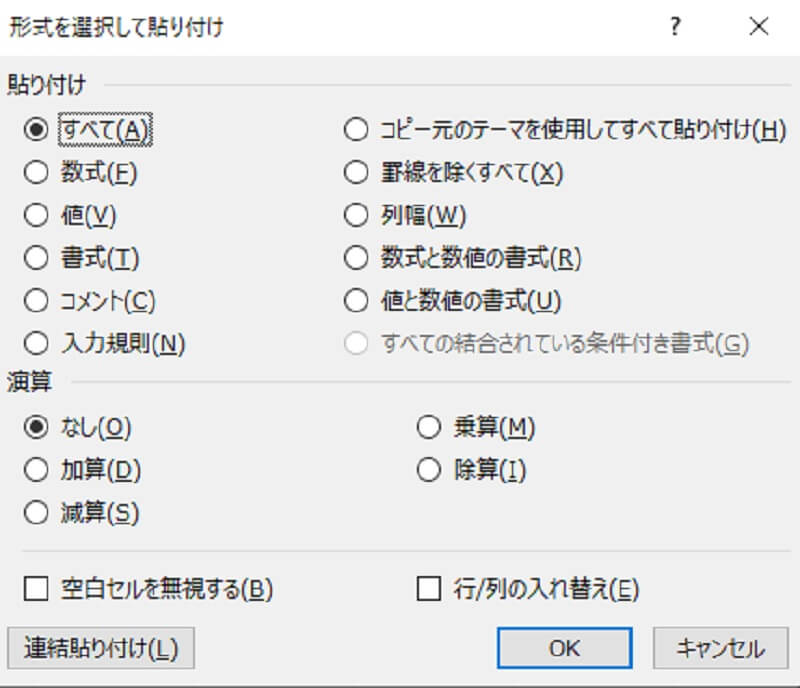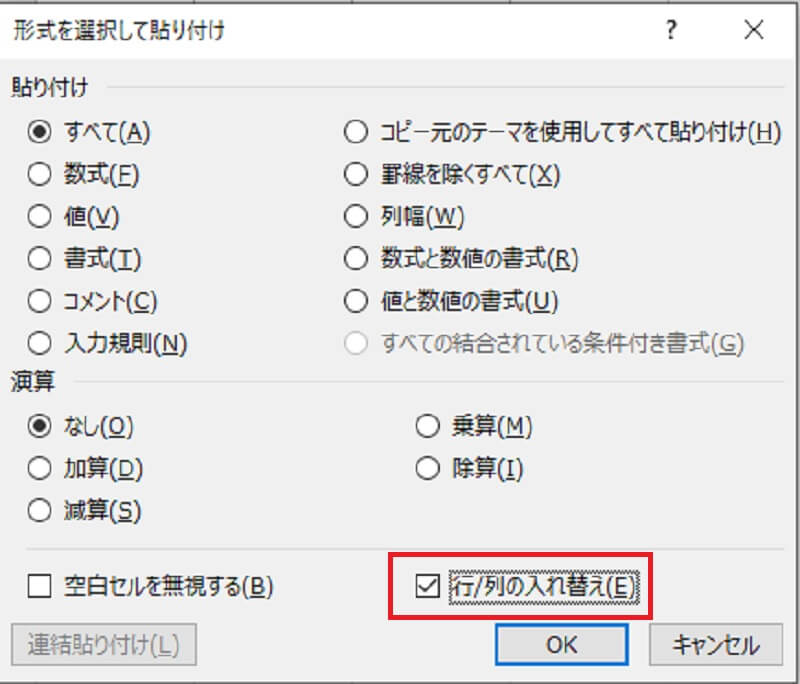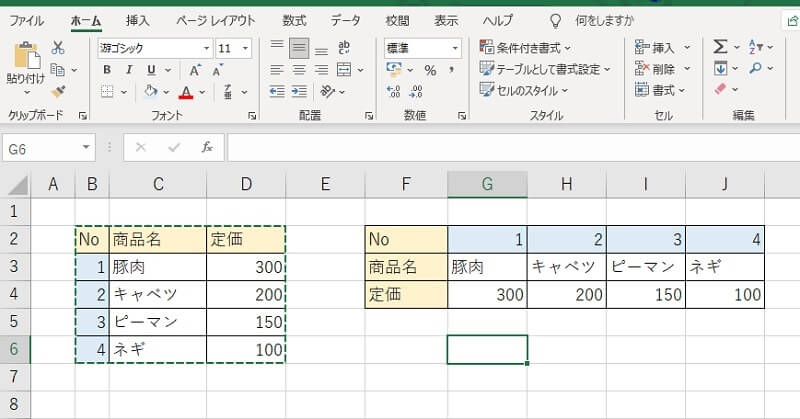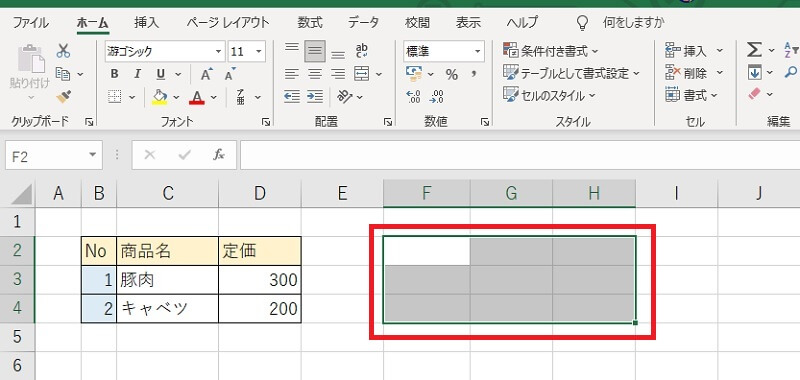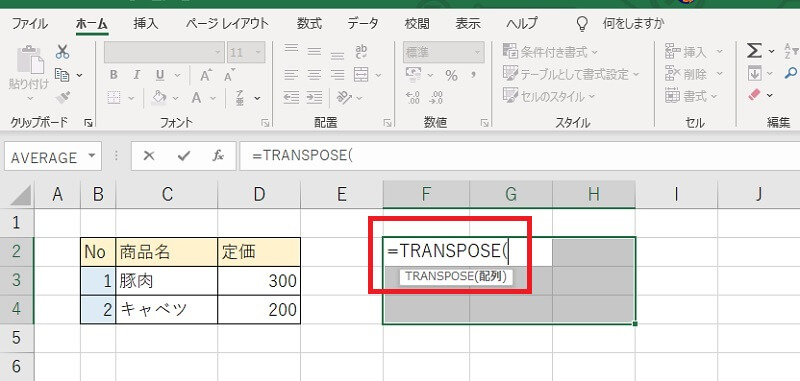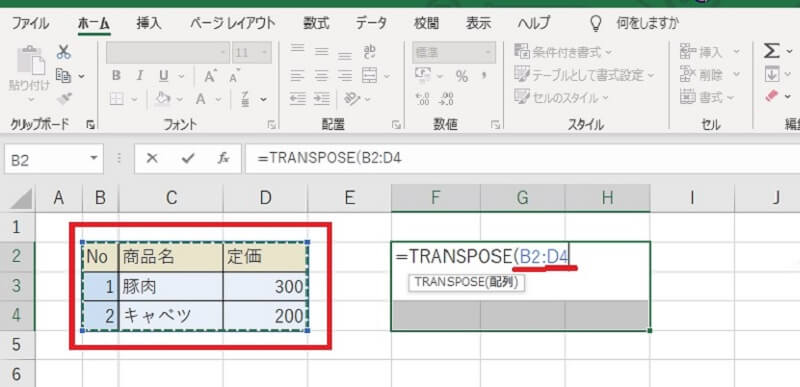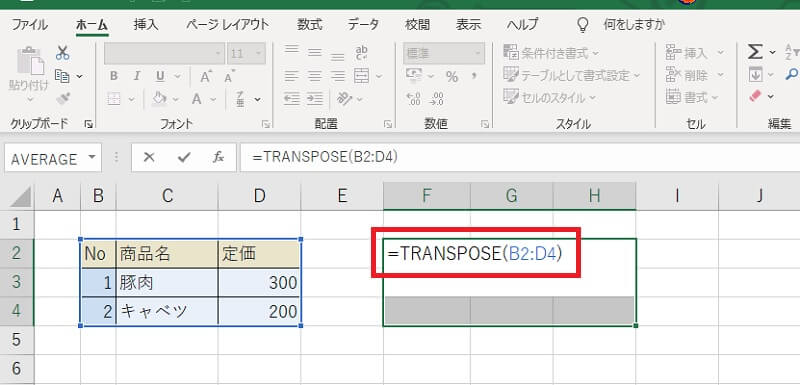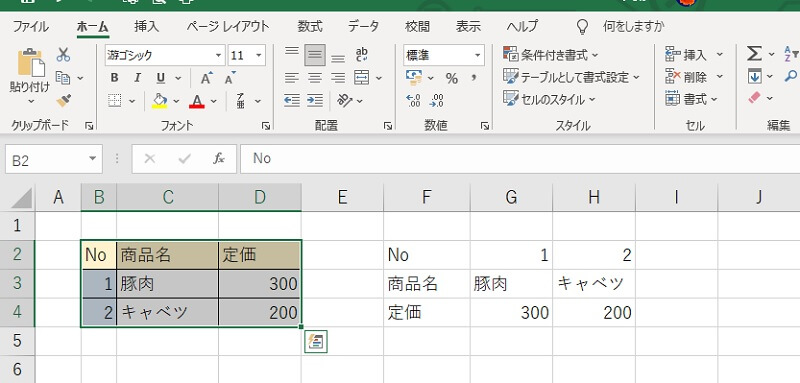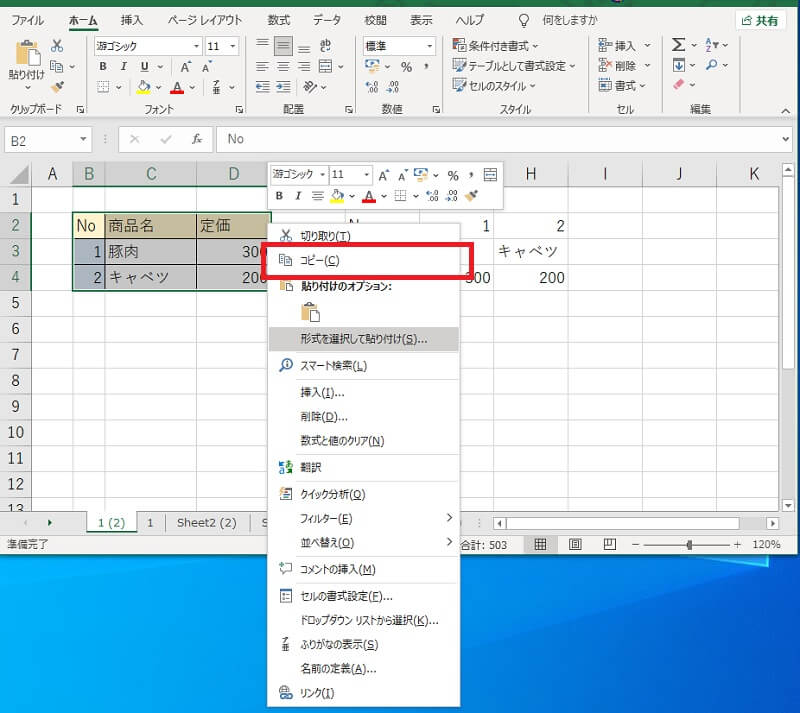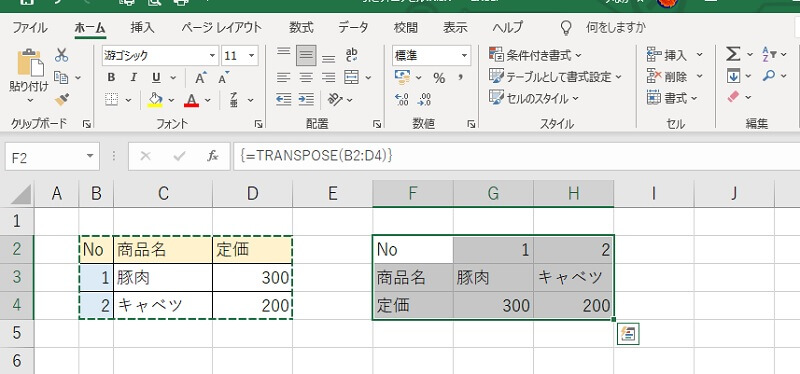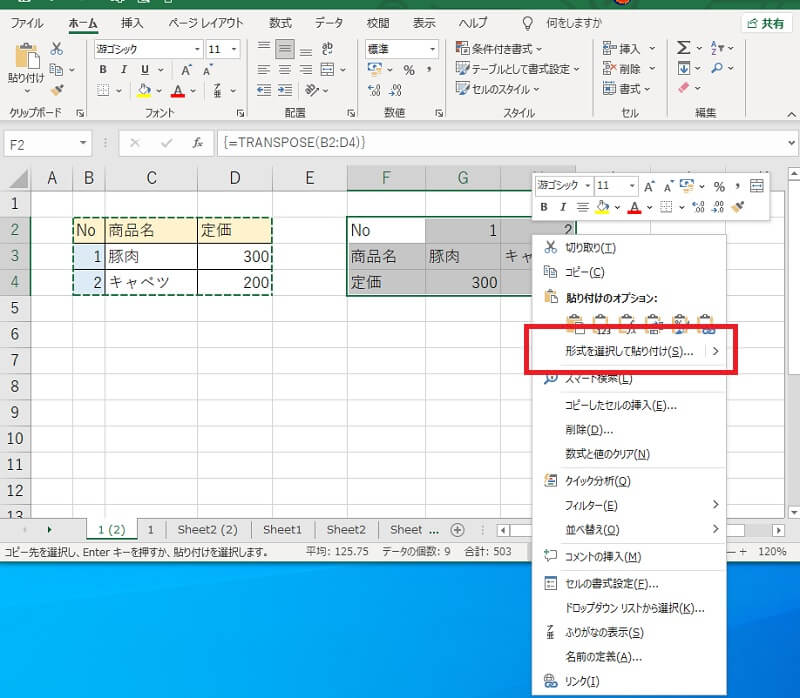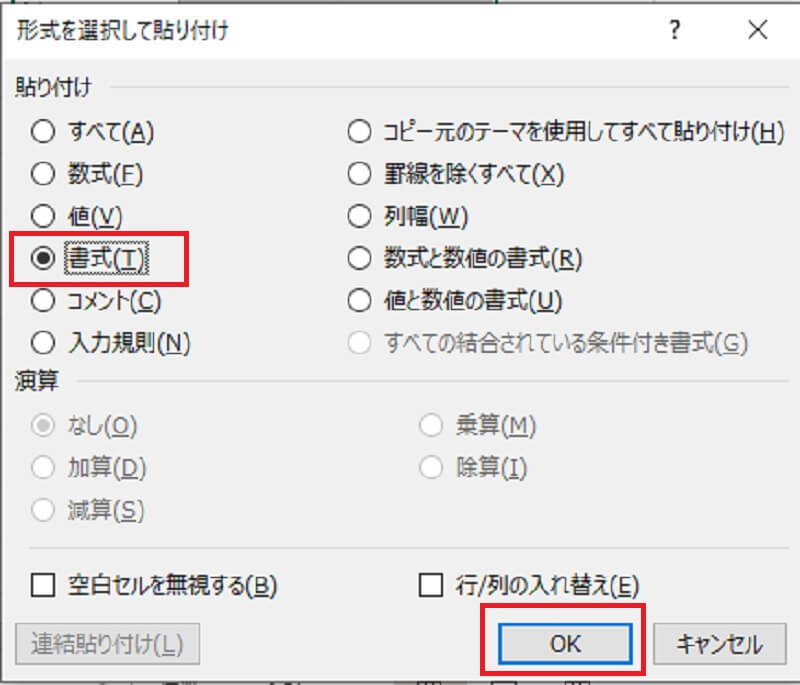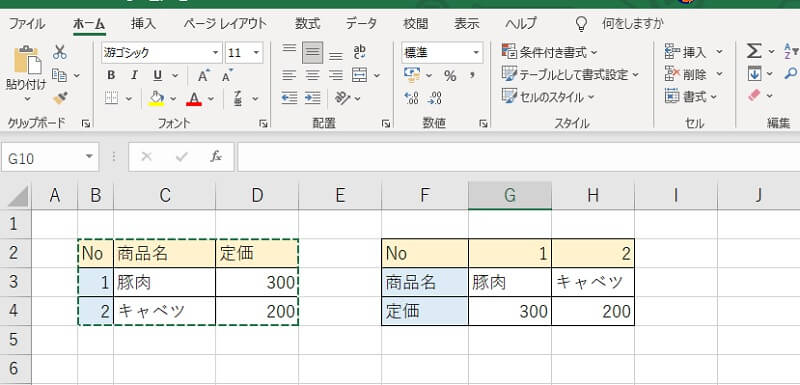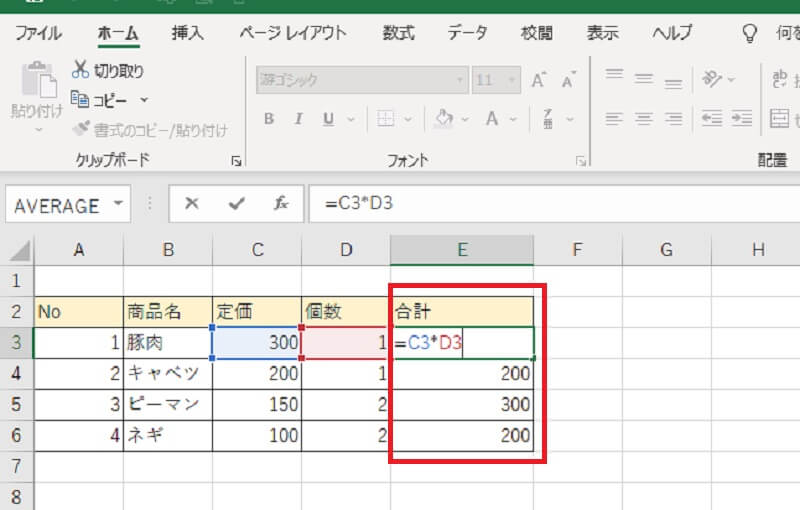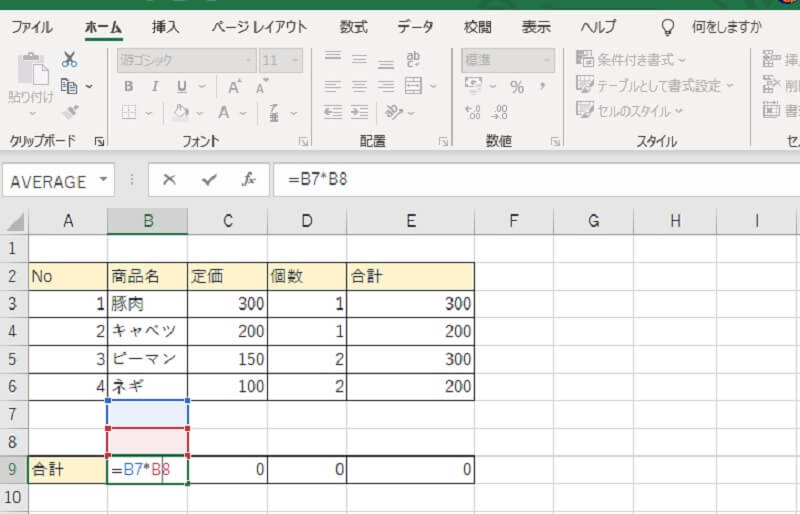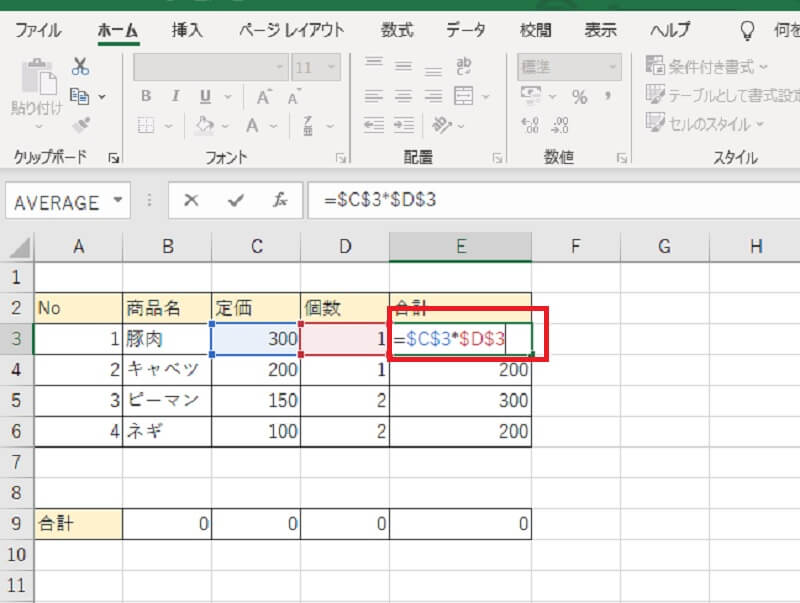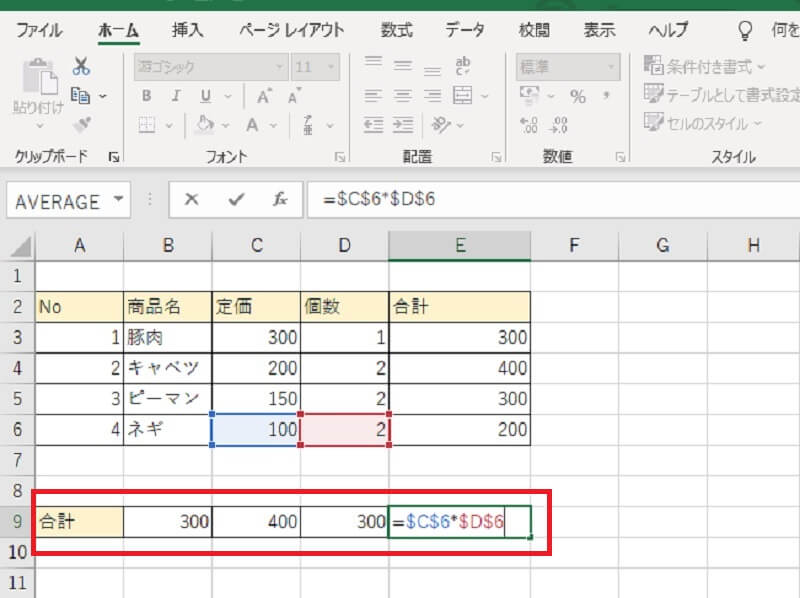今回は、Excel表の行列の入れ替え方法を紹介します。表を作成後に、行と列を逆にしたいとき便利な方法です。書式は入れ替えずに行う方法や、ショートカットキーや関数による入れ替え方法も紹介します。
行列を入れ替えたい場合に、Excel表を作り直す必要はありません。どの方法も簡単に行列を入れ替えられるので、ご自身にあった手順を覚えておきましょう。
Excel表の行列を入れ替える方法
まず最初に、Excel表の行列を入れ替える方法を紹介します。
STEP.1
行列を入れ替えるExcel表を範囲選択して、右クリックします。下図では「B2:D6」を選択しました。
![Excel表の行列を入れ替える方法]()
STEP.2
メニューが表示されるので「コピー」を選択します。
![Excel表の行列を入れ替える方法]()
STEP.3
Excel表を貼り付けるセルを範囲選択して、右クリックします。コピー元の行数と列数を入れ替えた、範囲を選択する必要があります。下図では、コピー元が3列 × 5行の表なので、コピー先のセルは5列 × 3行の範囲「F2:J4」を選択しました。
![Excel表の行列を入れ替える方法]()
STEP.4
メニューが表示されるので「形式を選択して貼り付け」を選択します。
![Excel表の行列を入れ替える方法]()
STEP.5
「形式を選択して貼り付け」のダイアログボックスが表示されるので、「行/列の入れ替え」のチェックボックスを選択します。
![Excel表の行列を入れ替える方法]()
STEP.6
「OK」ボタンをクリックします。
![Excel表の行列を入れ替える方法]()
STEP.7
行列を入れ替えた表がコピーされました。
![Excel表の行列を入れ替える方法]()
Excel表の行列を書式を維持して入れ替える方法
Excel表の書式を維持して、行列のみ入れ替える方法を紹介します。前述の方法では、書式の設定(セル色やフォントなど)も行列で入れ替わります。今回は、書式設定を入れ替えない手順です。
STEP.1
行列を入れ替えるExcel表を範囲選択して、右クリックします。
![Excel表の行列を書式を維持して入れ替える方法]()
STEP.2
メニューが表示されるので「コピー」を選択します。
![Excel表の行列を書式を維持して入れ替える方法]()
STEP.3
Excel表を貼り付けるセルを選択して、右クリックします。下図では、セル「F2:H4」を選択しました。
![Excel表の行列を書式を維持して入れ替える方法]()
STEP.4
メニューが表示されるので、「形式を選択して貼り付け」を選択します。
![Excel表の行列を書式を維持して入れ替える方法]()
STEP.5
「形式を選択して貼り付け」のダイアログボックスが表示されるので、「行/列の入れ替え」のチェックボックスを選択します。
![Excel表の行列を書式を維持して入れ替える方法]()
STEP.6
「OK」ボタンをクリックします。
![Excel表の行列を書式を維持して入れ替える方法]()
STEP.7
行列を入れ替えた表を作成できました。この時点では、書式は行列で入れ替わっています。コピー元のExcel表を範囲選択して、右クリックします。
![Excel表の行列を書式を維持して入れ替える方法]()
STEP.8
メニューが表示されるので「コピー」を選択します。
![Excel表の行列を書式を維持して入れ替える方法]()
STEP.9
Excel表を貼り付けるセルを選択して、右クリックします。下図では、セル「F2:H4」を選択しました。
![Excel表の行列を書式を維持して入れ替える方法]()
STEP.10
メニューが表示されるので、「形式を選択して貼り付け」を選択します。
![Excel表の行列を書式を維持して入れ替える方法]()
STEP.11
「形式を選択して貼り付け」のダイアログボックスが表示されます。「書式」を選択して「OK」ボタンをクリックします。
![Excel表の行列を書式を維持して入れ替える方法]()
STEP.12
元の書式がコピーされました。書式はコピー元のExcel表を維持して、行列のみ入れ替えられました。
![Excel表の行列を書式を維持して入れ替える方法]()
なお、この手順は行数と列数が同一であることが前提です。
Excel表の行列をショートカットキーで入れ替える方法
Excel表の行列を、ショートカットキーで入れ替える方法を紹介します。「Alt → H → V → S → E →Enter」のショートカットキーを順番押しすると、行列を入れ替えられます。
![Excel表の行列をショートカットキーで入れ替える方法]()
では、1つずつ手順をみていきましょう。
STEP.1
行列を入れ替えるExcel表を範囲選択して、右クリックします。
![Excel表の行列をショートカットキーで入れ替える方法]()
STEP.2
メニューが表示されるので「コピー」を選択します。
![Excel表の行列をショートカットキーで入れ替える方法]()
STEP.3
Excel表を貼り付けるセルを選択して、「Alt」キーを押します。
![Excel表の行列をショートカットキーで入れ替える方法]()
STEP.4
Excel上部のリボンに、ショートカットキーのアルファベットが表示されます。次に「H」キーを押します。
![Excel表の行列をショートカットキーで入れ替える方法]()
STEP.5
「ホーム」タブが選択されました。「ホーム」タブ配下の項目に、ショートカットキーのアルファベットが表示されます。次に「V」キーを押します。
![Excel表の行列をショートカットキーで入れ替える方法]()
STEP.6
「貼り付け」の項目が選択されて、「貼り付けオプション」が表示されました。次に「S」キーを押します。
![Excel表の行列をショートカットキーで入れ替える方法]()
STEP.7
「形式を選択して貼り付け」のダイアログボックスが表示されました。次に「E」キーを押します。
![Excel表の行列をショートカットキーで入れ替える方法]()
STEP.8
「行/列の入れ替え」にチェックが入ったのを確認して、「Enter」キーを押します。
![Excel表の行列をショートカットキーで入れ替える方法]()
STEP.9
行列が入れ替えられたExcel表がコピーされました。以上で完了です。
![Excel表の行列をショートカットキーで入れ替える方法]()
実際にショートカットキーを実行する場合は、1つずつ画面遷移をチェックする必要はありません。 「Alt → H → V → S → E →Enter」のショートカットキーを、順番に押せばOKです。
Excel表の行列をTRANSPOSE関数で入れ替える方法
TRANSPOSE関数とは、指定したセル範囲で縦方向のセルと、横方向のセルを変換する関数です。TRANSPOSE関数で、Excel表の行列を入れ替えられます。
使い方は、セルに「=TRANSPOSE(Excel表のセル番地)」を入力します。
STEP.1
行列を入れ替えたExcel表を貼り付ける、セルを範囲選択します。範囲選択は、コピー元の行数と列数を入れ替えた範囲です。下図では、セル「F2:H4」を選択しました。
![Excel表の行列をTRANSPOSE関数で入れ替える方法]()
STEP.2
範囲選択している状態で、まずは「=TRANSPOSE(」までを入力します。
![Excel表の行列をTRANSPOSE関数で入れ替える方法]()
STEP.3
Excel表を範囲選択します。下図ではセル「B2:D4」を選択しました。
![Excel表の行列をTRANSPOSE関数で入れ替える方法]()
STEP.4
「=TRANSPOSE(」のあとに、Excel表のセル番地が入力されているのを確認します。最後に、閉じ括弧「 )」を入力して「Shift + Ctrl + Enter」キーを押します。
![Excel表の行列をTRANSPOSE関数で入れ替える方法]()
STEP.5
行列を入れ替えたデータがコピーされました。次に、書式をコピーしていきます。コピー元のExcel表を範囲選択して、右クリックします。
![Excel表の行列をTRANSPOSE関数で入れ替える方法]()
STEP.6
メニューが表示されるので「コピー」を選択します。
![Excel表の行列をTRANSPOSE関数で入れ替える方法]()
STEP.7
Excel表を貼り付けるセルを選択して、右クリックします。
![Excel表の行列をTRANSPOSE関数で入れ替える方法]()
STEP.8
メニューが表示されるので、「形式を選択して貼り付け」を選択します。
![Excel表の行列をTRANSPOSE関数で入れ替える方法]()
STEP.9
「形式を選択して貼り付け」のダイアログボックスが表示されます。「書式」を選択して、「OK」ボタンをクリックします。
![Excel表の行列をTRANSPOSE関数で入れ替える方法]()
STEP.10
元の書式がコピーされました。行数と列数が違う場合は、「セルの書式設定」から書式の設定をしましょう。
![Excel表の行列をTRANSPOSE関数で入れ替える方法]()
STEP2~4で直接、セル番地(例表で、B2:D4)を入力してもOKです。今回は、範囲選択(セル番地)のミスをしにくい手順で紹介しました。
【応用】縦に並んだセル参照のデータを横に展開する方法
縦に並んだセル参照のデータを、横に展開する方法を紹介します。
参照先のセルは横展開せずに、元のセルで固定にしたい場合は、絶対参照に変更する必要があります。
相対参照のままデータを横にした場合の失敗例をみてから、実際の手順をみていきましょう。
STEP.1
下図のE列「E2:E6」を横に展開してみます。E列「E2:E6」は、C列とD列のセルを参照しています。セル「E2:E6」を範囲指定してコピーします。前述の行列を入れ替える手順を実施して、横に展開します。
![縦に並んだセル参照のデータを横に展開する方法]()
STEP.2
横にコピーされましたが、値が正しくありません。これは、セルの参照先が正しくないからです。相対参照でセルを指定していたので、参照先のセルが変わってしまいました。参照先のセルを固定にする場合は、絶対参照にする必要があります。
![縦に並んだセル参照のデータを横に展開する方法]()
STEP.3
絶対参照に変更するため、セル番地のアルファベットと数字の前に、ドルマーク「$」をつけます。下図では「=$C$3 * $D$3」となりました。セルE4~E6も、同様に絶対参照に変更します。
![縦に並んだセル参照のデータを横に展開する方法]()
STEP.4
再度、セル「E2:E6」をコピーして、前述の行列を入れ替える手順を実施します。データが横に展開されて、正しい計算結果で表示されました。参照先のセルも、コピー前と同じセルを参照しています。以上で完了です。
![縦に並んだセル参照のデータを横に展開する方法]()
Excel表の行列入れ替え方法を改めておさらい
Excel表の行列の入れ替え方法を紹介しました。Excel表の行列の入れ替えは、書式設定も一緒に入れ替えることもできますし、データのみの交換もできます。
どの方法も簡単に、Excel表の行列を入れ替えられます。あとになって、行と列を入れ替えたい場合に、Excel表の作り直しは不要です。簡単に行列を入れ替えできるので、やり方を覚えておきましょう。
リテラアップアプリのご利用について、法人の方は下記フォームよりお問い合わせください。
(Excel,WordなどOffice製品やPC関連の技術的な質問にはお答えできかねます。ご了承ご了承ください。)