今回は、Windows10のタスクバーにショートカットを追加・削除する方法についてご紹介します。
タスクバーはパソコン画面の一番下に表示されている固定領域です。常に表示されているため、どのような操作をしている時でもすぐにアクセスができます。
タスクバーに利用頻度の多いアプリやファイルのショートカットを登録すれば、作業効率が良くなります。
タスクバーのショートカット追加・削除や起動方法
タスクバーには、デフォルトでいくつかのアプリのショートカットが登録されています。しかし、それが必ずしも自分にとってよく使うアプリとは限りません。
ここでは任意でアプリのショートカットをタスクバーに追加し、必要のないショートカットを削除する方法をご紹介します。また、ショートカットからアプリを起動する方法も合わせてご紹介します。
- タスクバーにアプリのショートカットを追加・削除
- タスクバーにフォルダのショートカットを追加
- タスクバーのアプリをショートカットキーで起動
- タスクバーのアプリの順序を移動
タスクバーにアプリのショートカットを追加・削除
まず、タスクバーにアプリのショートカットを追加する方法をご紹介します。
タスクバーには普段よく使うアプリを選んでショートカットを登録しておくと便利です。スタートメニューやデスクトップにアクセスしなくてもアプリをすぐに起動できます。
タスクバーにアプリのショートカットを追加
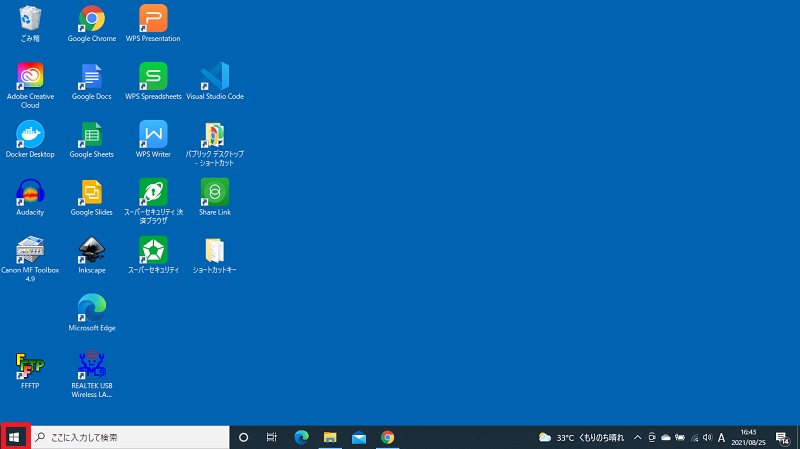
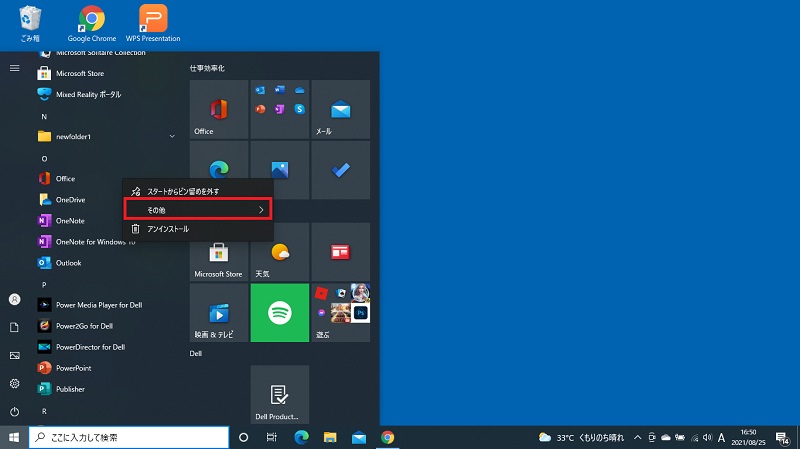
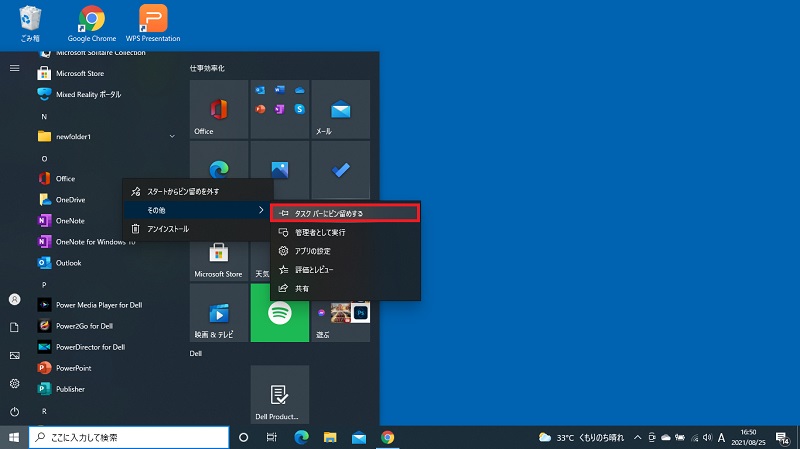
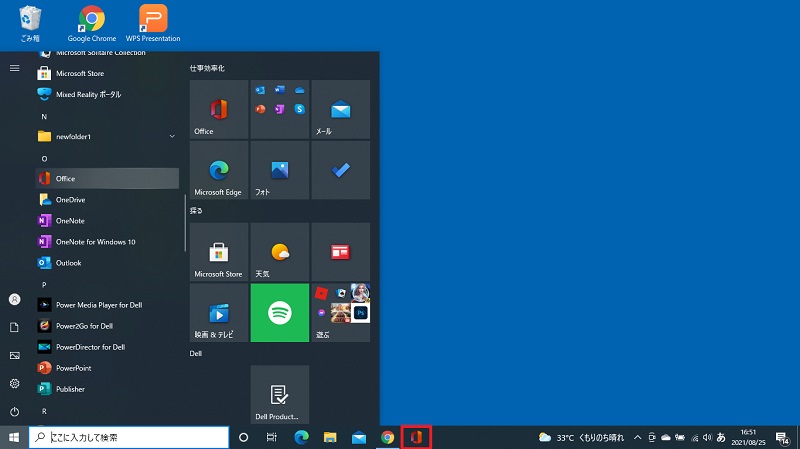
STEP2の段階で、スタートメニューのアプリ一覧の中からアプリアイコンをタスクバーにドラッグすると、より簡単にショートカットを追加できます。
また、デスクトップのアプリアイコンからタスクバーにショートカットを追加することも可能です。追加方法は、デスクトップのアプリアイコンを右クリックし、「タスクバーにピン留めする」を選択するだけです。
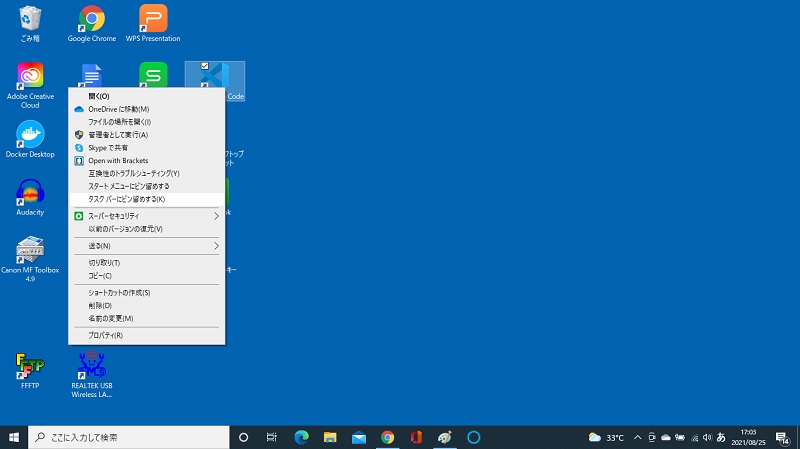
タスクバーのアプリのショートカットを削除
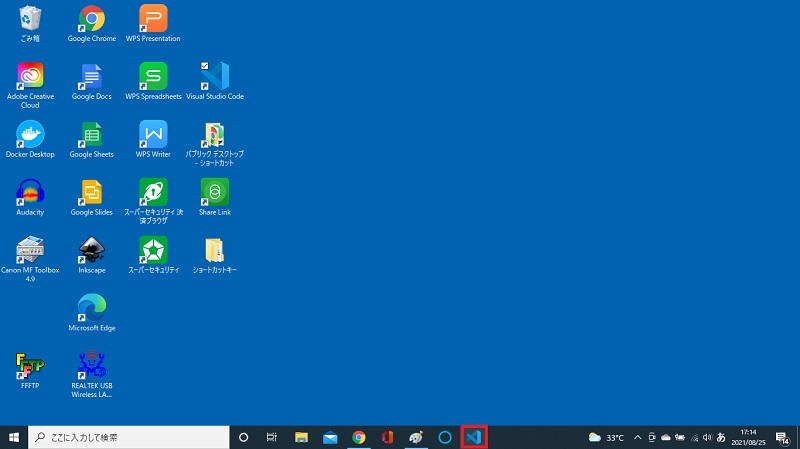
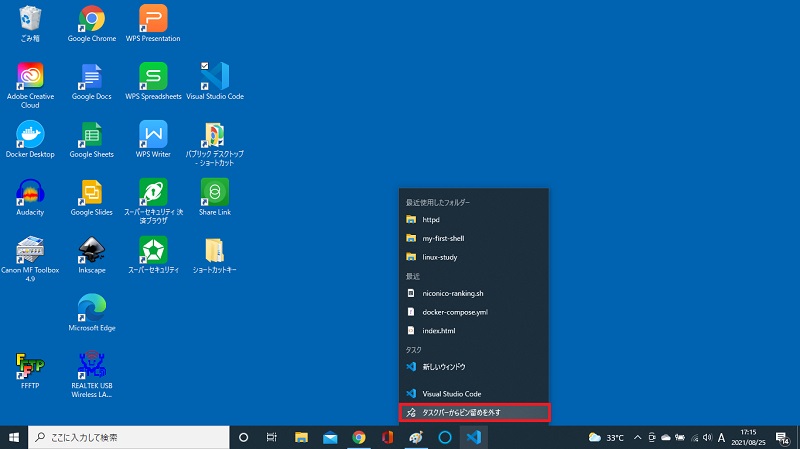
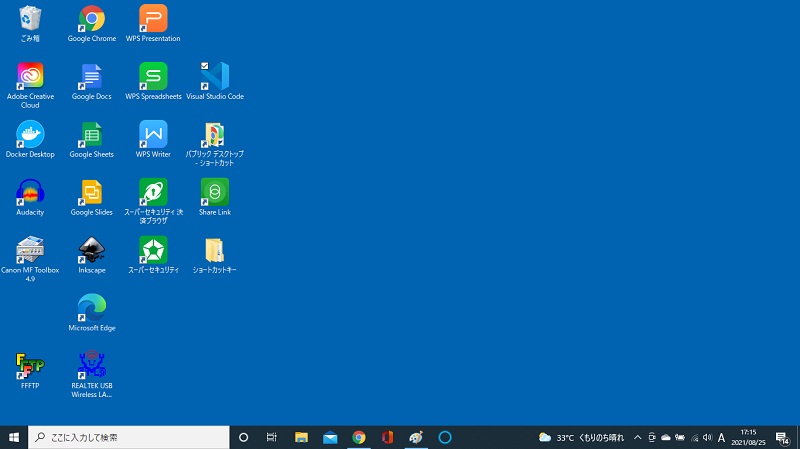
パソコン購入時からデフォルトで表示されているショートカットも、上記の方法で削除することができます。
タスクバーにフォルダのショートカットを追加
フォルダのショートカットもアプリと同じようにタスクバーに追加できます。ただし、追加方法は少し複雑になります。
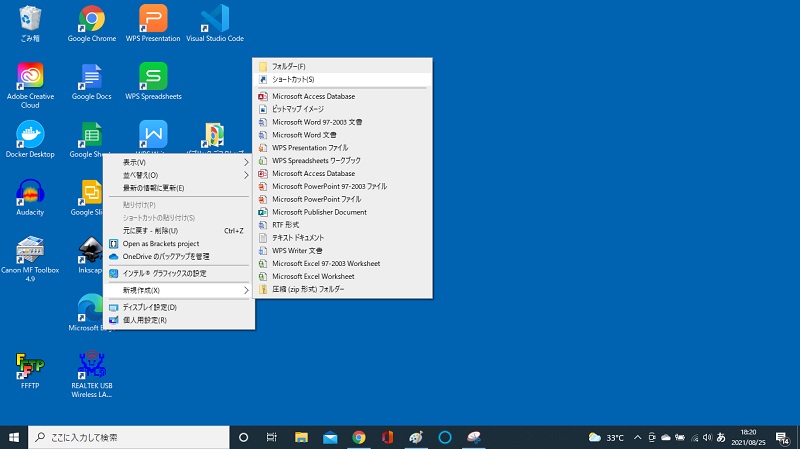
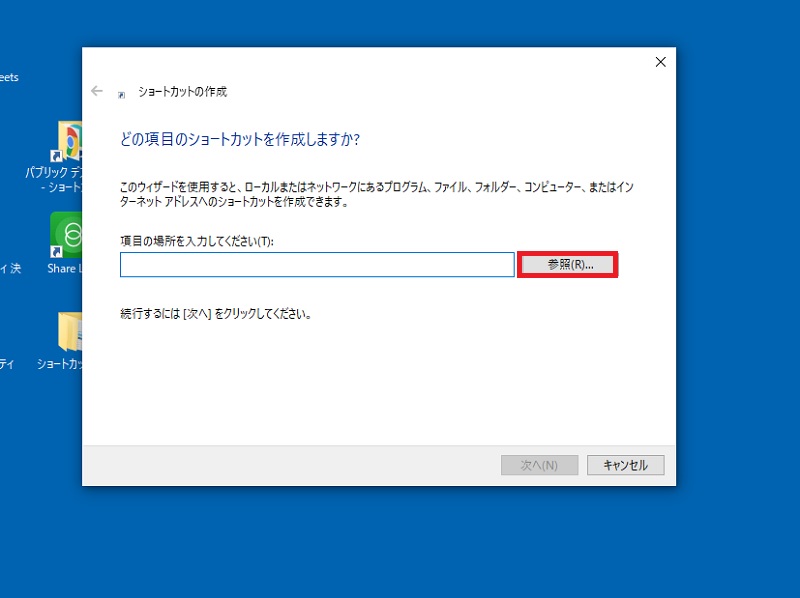
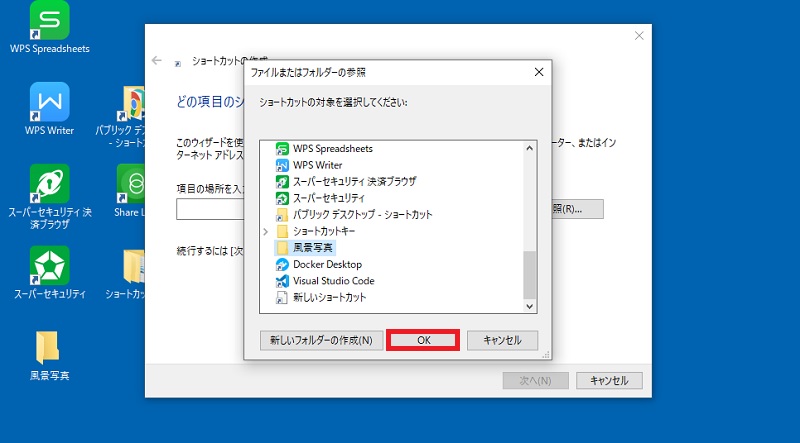
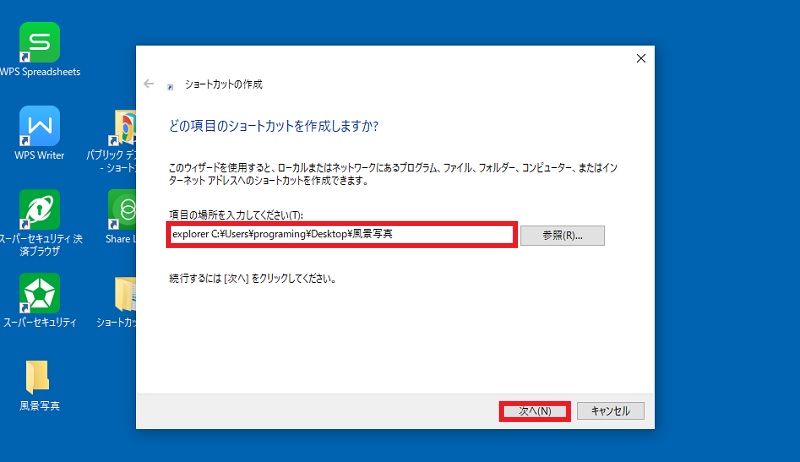
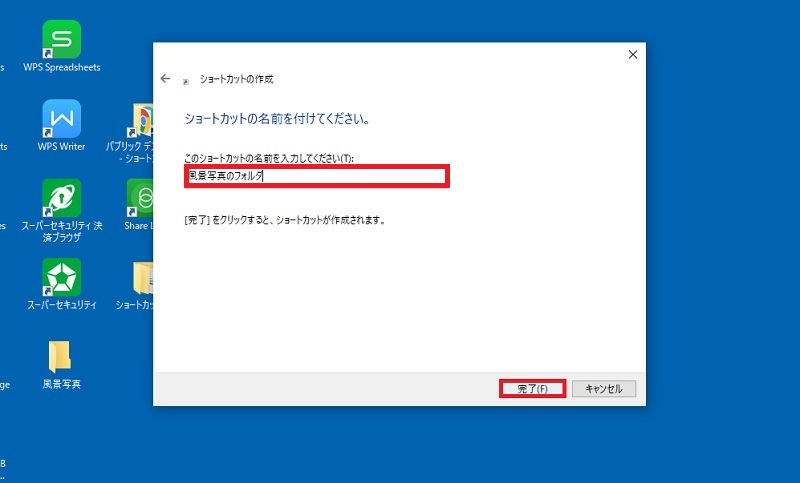
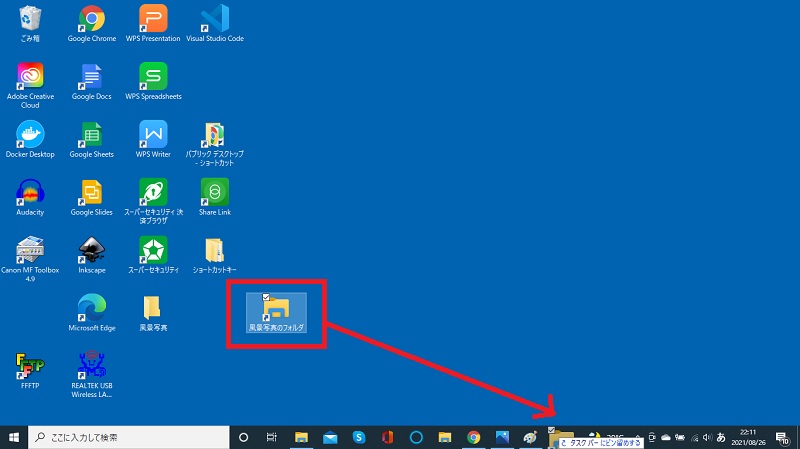
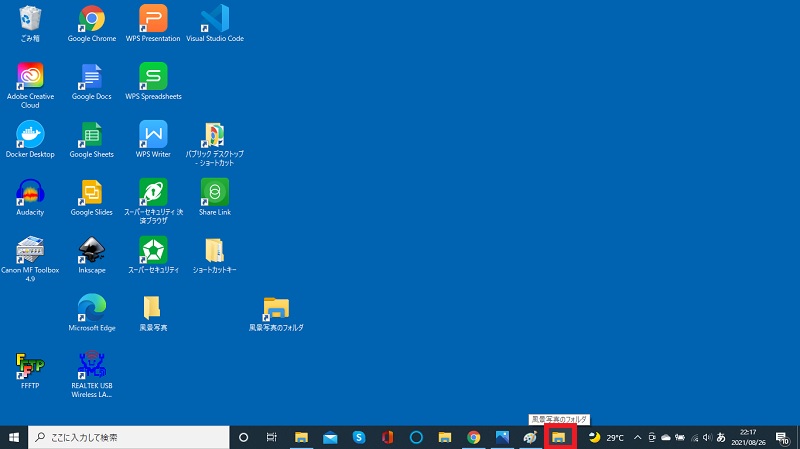
なお、フォルダのアイコンを直接タスクバーにドラッグしても同じ結果は得られません。
例えば、以下の画面はデスクトップの「風景写真」フォルダをタスクバーに追加したときの画面です。
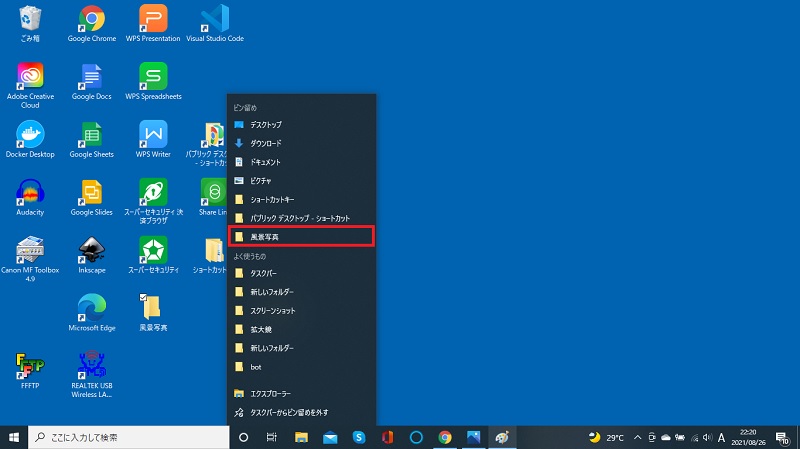
フォルダのショートカットはタスクバーそのものには追加されていません。しかし、タスクバーのエクスプローラーを右クリックしてみると、「風景写真」のフォルダが現れます。
このようにドラッグ操作でフォルダショートカットを追加する場合は、エクスプローラーのショートカットを介した形になります。
タスクバーのアプリをショートカットキーで起動
タスクバー上のアプリは、Windowsロゴキーと数字キーの組み合わせで起動することができます。対応するアプリはタスクバーの左側から順に、1,2,3…となっています。このショートカットで、最大10個までタスクバー上のアプリを起動できます。
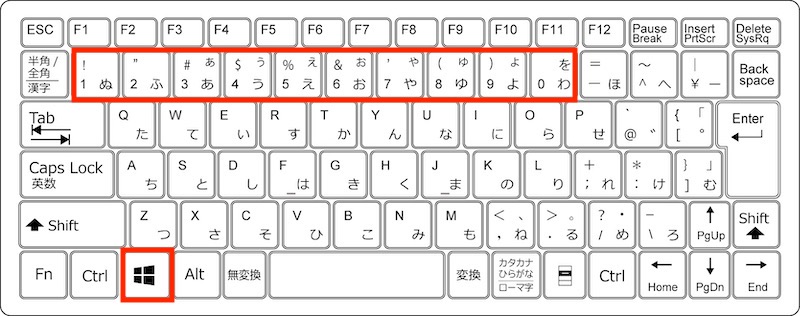
ここでは、タスクバー上のSkypeを起動します。Skypeは左から3番目にあるので「Windowsロゴキー」+「3」を押します。
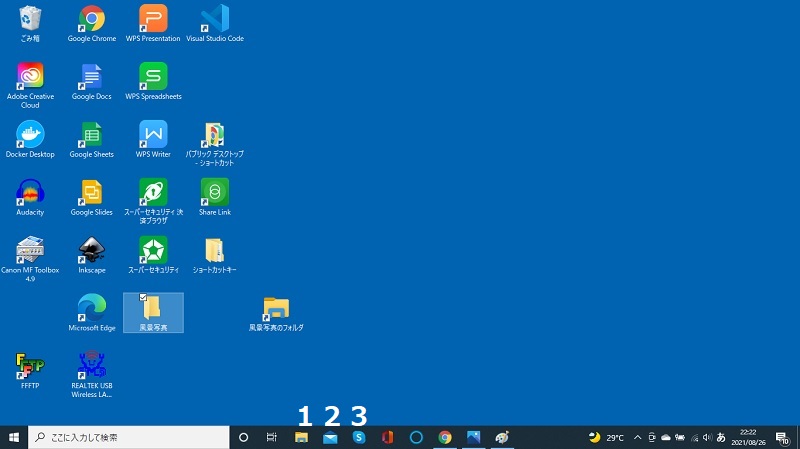
Skypeが起動します。
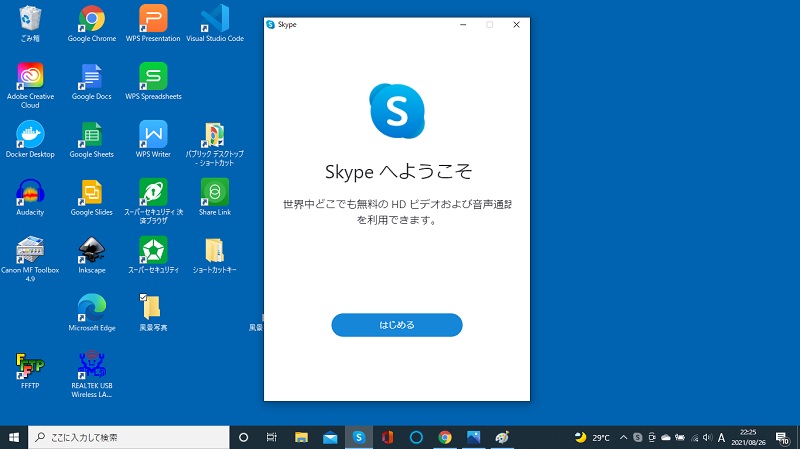
左から10番目のアプリを開くときは、「Windowsロゴキー」+「0」のショートカットキーを使います。「Windowsロゴキー」+「10」では起動しませんので注意が必要です。
使用頻度が高いアプリほど左に配置しておくようにしたほうが、割り当ての数字がわかりやすく、このショートカットを効率よく使えます。
タスクバーのアプリの順序を移動
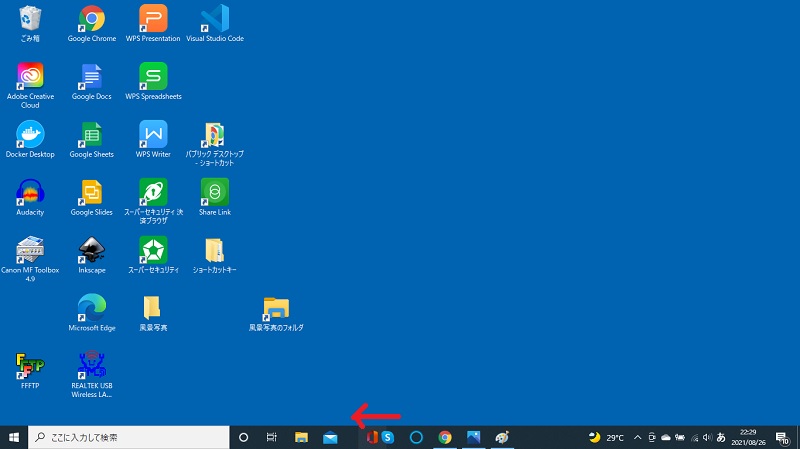
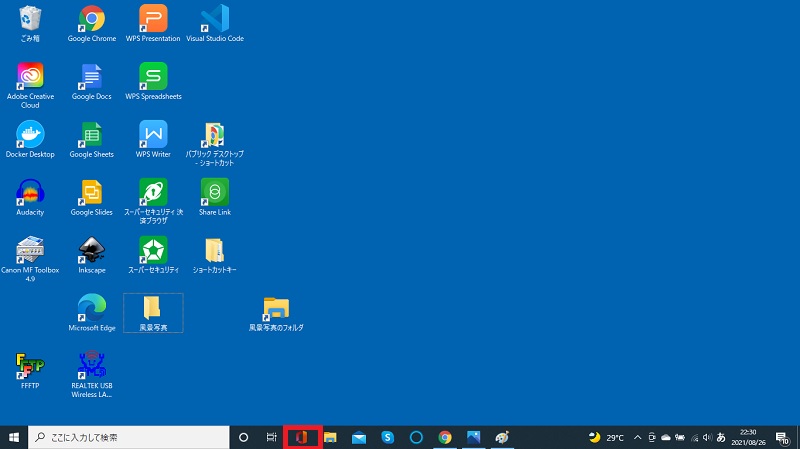
タスクバーのショートカットは通常左詰めで配置されていきますが、この方法を使えば任意の順番に変更することが可能です。
タスクバーにショートカットを追加して効率化
以上、タスクバーにショートカットを追加する方法をご紹介しました。
使用頻度の高いアプリほど、タスクバーに追加しておきたいものです。常に表示されているタスクバーなら、どんな作業をしている最中でもワンクリックでアプリを起動できます。
ショートカットを追加・削除したり、順番を変更したりして、自分が使いやすいタスクバーにカスタマイズしてみましょう。
タスクバーのショートカットを使って、仕事の効率化を測ってみてください。
リテラアップアプリのご利用について、法人の方は下記フォームよりお問い合わせください。
(Excel,WordなどOffice製品やPC関連の技術的な質問にはお答えできかねます。ご了承ご了承ください。)



