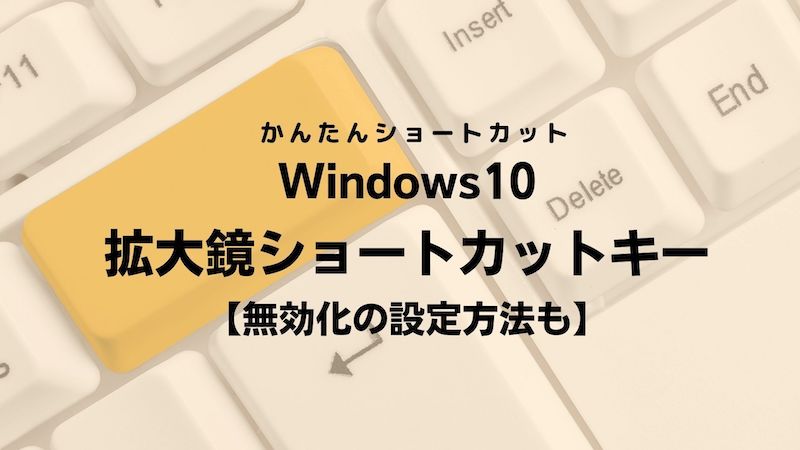今回は、Windows10で拡大鏡を起動するショートカットキーをご紹介します。
拡大鏡はパソコン画面全体を拡大表示できるほか、画面の一部分のみを大きくすることもできます。
本来拡大鏡を起動させるには、複数の手順が必要です。しかしショートカットキーを覚えておけば、必要な時に一発で拡大鏡の機能を使うことが可能です。
Windows10 拡大鏡のショートカットキー一覧
Windows10には、「拡大鏡」というアプリがデフォルトで付属しています。拡大鏡は、文字通りパソコンの画面を拡大できる虫眼鏡のような機能を有しています。
拡大鏡では、画面の拡大率を100%から最大1600%まで設定することができます。パソコン上の画面なら、どこでも拡大が可能です。
細かい文字が見づらい時に便利なアプリです。
しかし、拡大鏡を起動する操作手順は複雑です。「スタート」→「設定」→「簡単操作」と3つのステップを踏まないと拡大鏡を起動することができません。
すぐに拡大鏡を起動するには、ショートカットキーが便利です。利用したいと思ったときに、ワンステップで拡大鏡を起動できます。
Windows10における拡大鏡のショートカットキーは、起動だけではありません。他にも、様々なショートカットキーが用意されています。
以下は、拡大鏡のショートカットキー一覧です。
| ショートカットキー | 操作 |
|---|---|
| 「Windowsロゴ キー」+「+」 | 拡大鏡を起動する |
| 「Windowsロゴ キー」+「Esc」 | 拡大鏡を終了する |
| 拡大鏡を起動後「Windowsロゴ キー」+「+」 | 拡大する |
| 拡大鏡を起動後「Windowsロゴ キー」+「ー」 | 縮小する |
| 「Ctrl」 +「 Alt」 +「 マウスのスクロールホイール 」 | マウスで拡大する、縮小する |
| 「Ctr」+「Alt」+「F」 | 全画面モードに切り替える |
| 「Ctr」+「Alt」+「L」 | レンズモードに切り替える |
| 「Ctr」+「Alt」+「D」 | 固定モードに切り替える |
| 「Shift」 +「 Alt」 +「↑ 」(※) | レンズモード時、拡大範囲を上下に拡大 |
| 「Shift 」+「 Alt」 +「↓」 (※) | レンズモード時、拡大範囲を上下に縮小 |
| 「Shift 」+「 Alt」 +「→ 」(※) | レンズモード時、拡大範囲を左右に拡大 |
| 「Shift 」+「 Alt」 +「←」(※) | レンズモード時、拡大範囲を左右に縮小 |
| 「Ctrl + Alt + R」(※) | レンズモード時、マウスでレンズサイズを変更 |
- 拡大鏡を起動・終了するショートカットキー
- 拡大鏡で拡大・縮小するショートカットキー
- 拡大鏡の拡大・縮小をマウスのスクロールホイールで操作する
- 全画面モード・レンズモード・固定モードに切り替える
- 拡大鏡のレンズモード時に上下左右の拡大・縮小する
- 拡大鏡のレンズモード時にレンズサイズを変更する
- 拡大表示の時に一時的に画面全体を表示する
- 拡大鏡の自動起動を無効化する設定方法
拡大鏡を起動・終了するショートカットキー
拡大鏡を起動するショートカットキーは「Windowsロゴ キー」+「+」です。
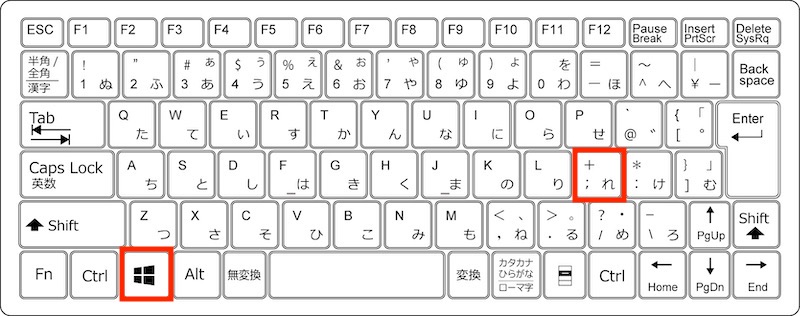
なお、同時に2つのキーを押すとうまく拡大鏡が起動しないことがあります。まず、「Windowsロゴキー」を押してから「+」キーを押すイメージでキーを操作します。
拡大鏡を終了するショートカットキーは「Windowsロゴ キー」+「Esc」です。
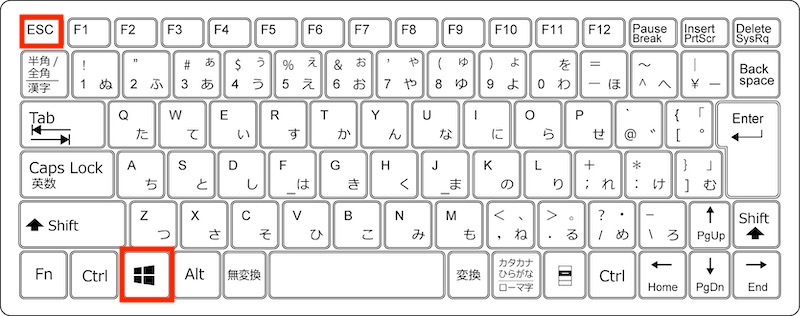
拡大鏡で拡大・縮小するショートカットキー
拡大鏡では、拡大倍率を100%~1600%まで変更できます。
拡大鏡で拡大するショートカットは「Windowsロゴ キー」+「+」です。拡大鏡を起動した状態でこのショートカットキーを押すと、100%ずつ拡大倍率が上がります。
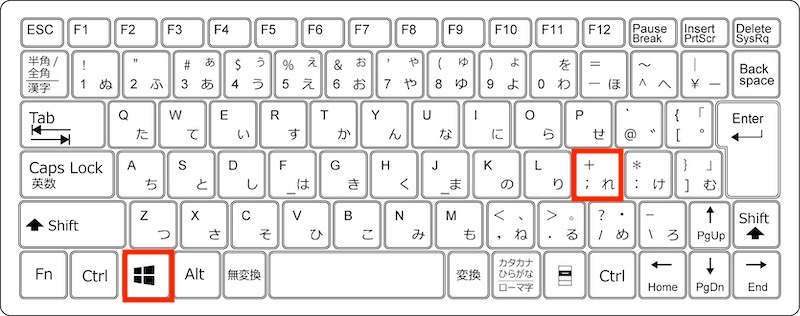
拡大鏡で縮小するショートカットは「Windowsロゴ キー」+「ー」です。拡大鏡を起動した状態でこのショートカットキーを押すと、100%ずつ拡大倍率が下がります。
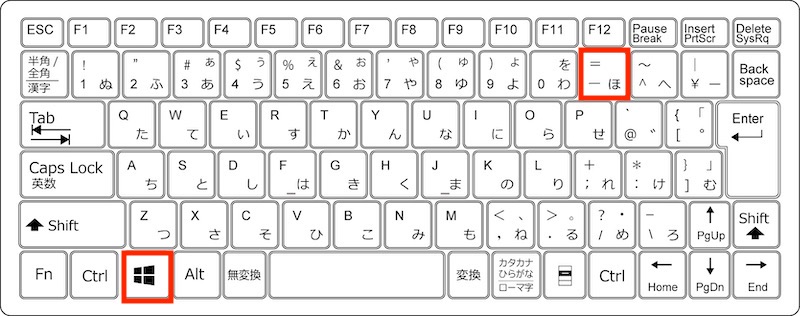
拡大鏡の拡大・縮小をマウスのスクロールホイールで操作する
拡大鏡の拡大・縮小はマウスのスクロールホイールでも操作できます。スクロールホイールを使うと拡大縮小を連続して行えるため、適切な拡大倍率を探すのに便利です。
マウス操作での拡大/縮小ショートカットキーは「Ctrl」 +「 Alt」 +「 マウスのスクロールホイール」です。スクロールホイールを前に回すと画面を拡大でき、後ろに回すと画面を縮小できます。
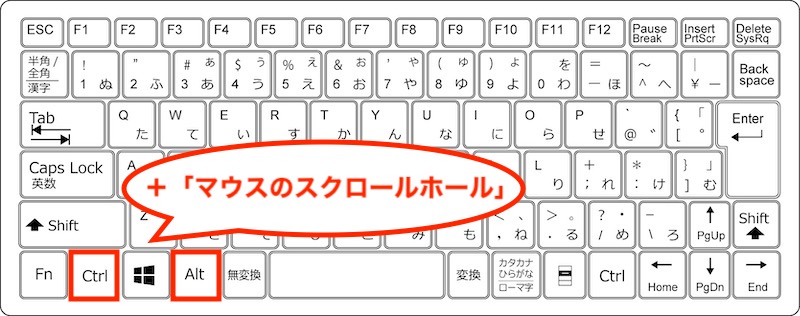
全画面表示モード・レンズモード・固定モードに切り替える
「拡大鏡」による拡大の方法には、以下の3モードが用意されています。
- 全画面表示モード:パソコン全体の画面を拡大する
- レンズモード:画面の一部分のみを拡大する
- 固定モード:拡大された固定画面がパソコン上部に現れる
全画面表示モード切り替えのショートカットキーは「Ctrl」+「Alt」+「F」です。
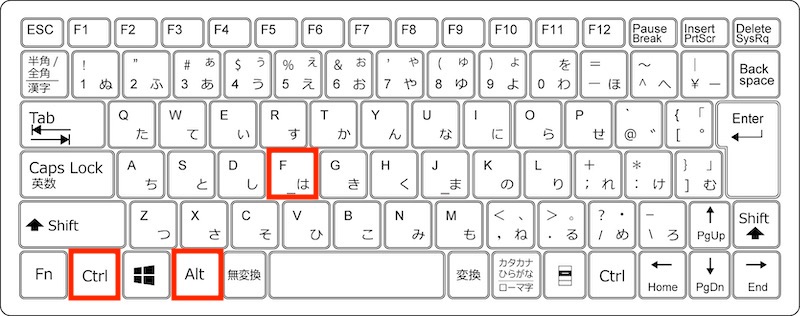
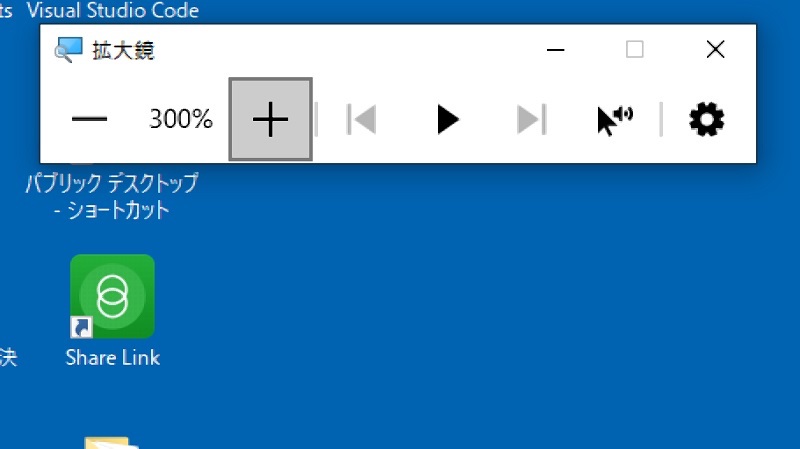
レンズモード切り替えのショートカットキーは「Ctrl」+「Alt」+「L」です。
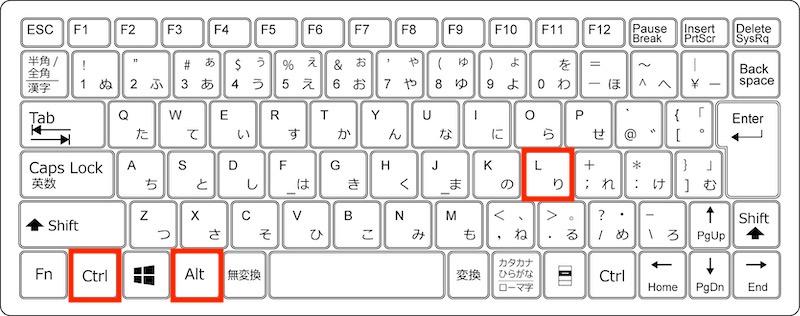
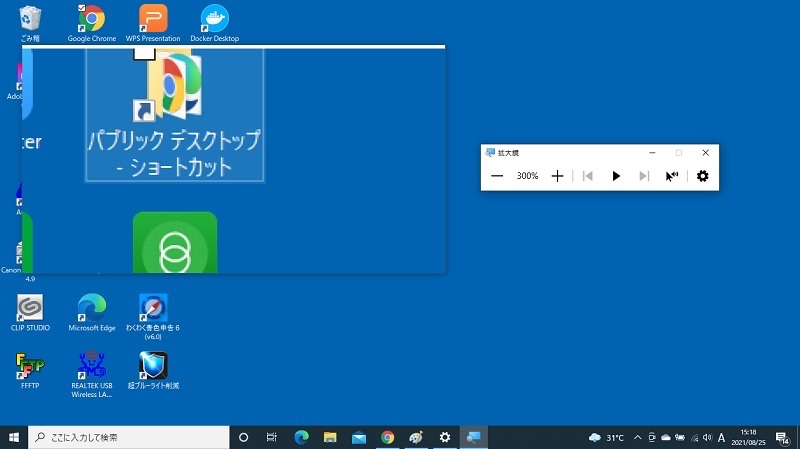
固定モード切り替えのショートカットキーは「Ctrl」+「Alt」+「D」です。
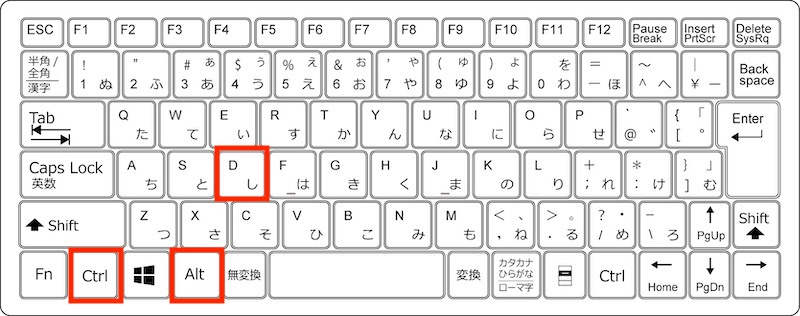
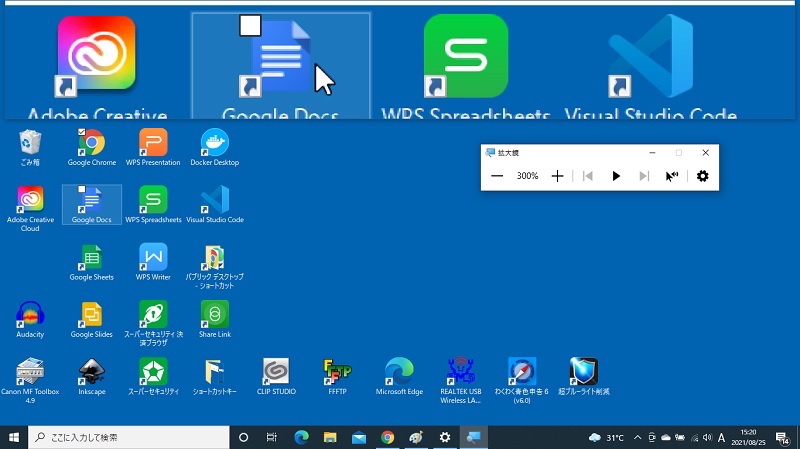
拡大鏡のレンズモード時に上下左右の拡大・縮小する
拡大鏡をレンズモードにした時、レンズの範囲が狭かったり、大きすぎると感じることがあります。
レンズ範囲の上下左右を拡大、縮小して任意のサイズに合わせてみましょう。
拡大鏡を起動した状態で「Shift」+「Alt」+「方向キー」を押すことで、レンズ範囲を矢印の方向に拡大、縮小できます。
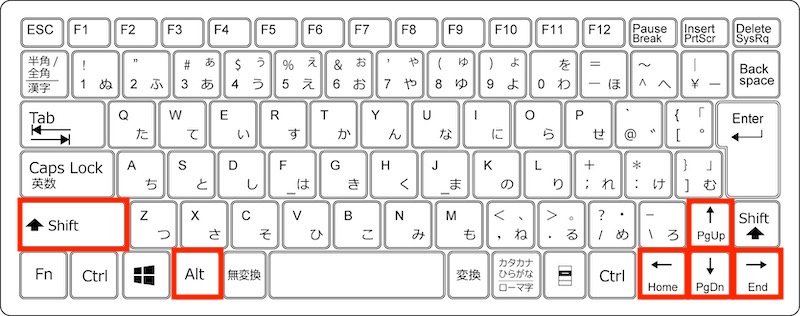
- 「Shift」+「Alt」+「↑」:上下に拡大
- 「Shift」+「Alt」+「↓」: 上下に縮小
- 「Shift」+「Alt」+「→」:左右に拡大
- 「Shift」+「Alt」+「←」:左右に縮小
拡大鏡のレンズモード時にレンズサイズを変更する
拡大鏡のレンズモード時に、マウスでレンズサイズを変更することもできます。
マウスでレンズサイズの変更を行うには、まず「Ctrl」+「Alt」+「R」のショートカットキーを押します。その後、マウスを操作することでレンズサイズを拡大縮小することができます
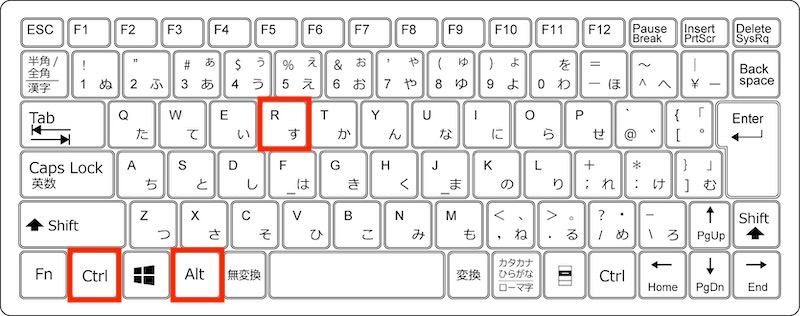
拡大表示の時に一時的に画面全体を表示する
全画面表示で拡大表示をしていると、パソコン画面全体のどの部分を拡大しているのか分からなくなることがあります。
そのような場合は、「Ctrl」+「Alt」+「Space キー」のショートカットが便利です。一時的にパソコン画面全体を表示することができるため、どの部分を拡大しているかすぐに分かります。
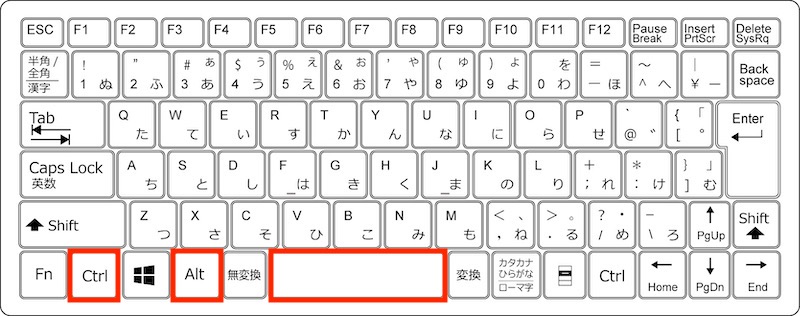
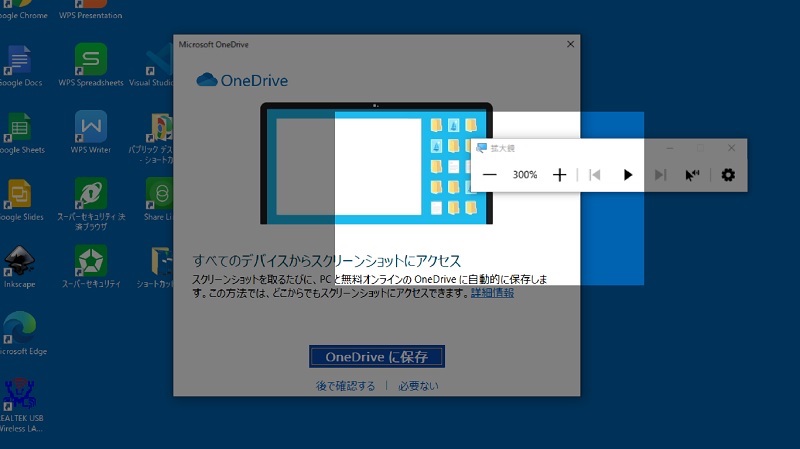
拡大鏡の自動起動を無効化する設定方法
Windows10を起動すると、自動で拡大鏡が立ち上がってしまうことがあります。
拡大鏡は便利な機能ですが、利用しないときに表示されていると作業の邪魔になります。拡大鏡の自動起動を無効化する設定方法をご紹介します。
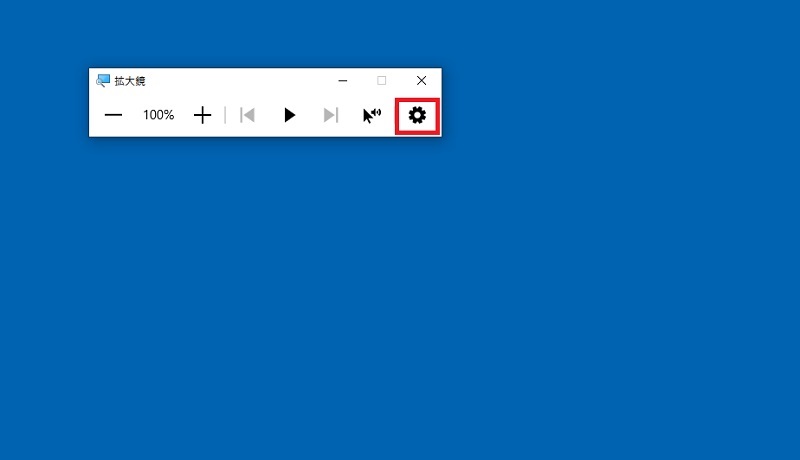
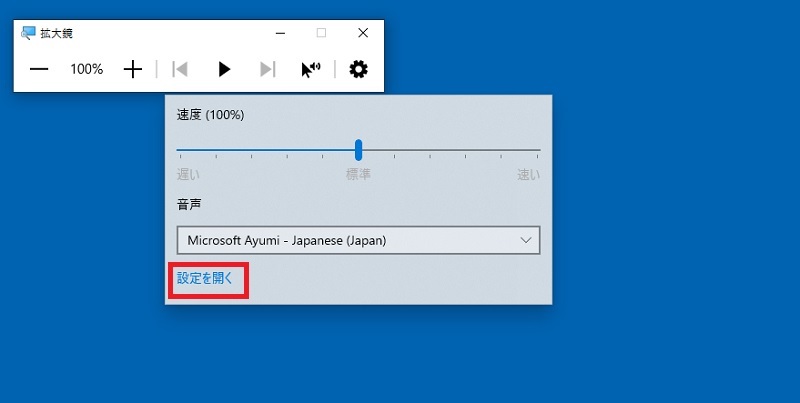
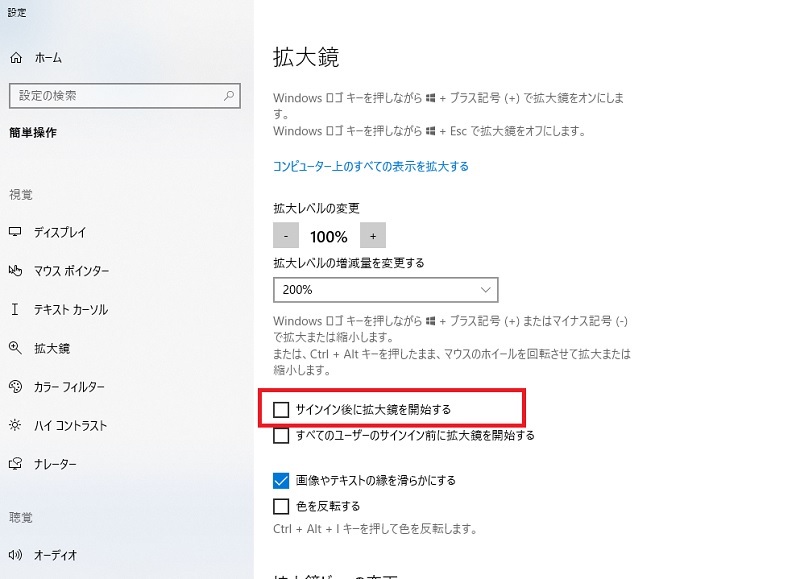
拡大鏡の操作はショートカットキーで効率化
Windows10で拡大鏡を使うためのショートカットキー、および拡大鏡の自動起動を無効化する方法を紹介しました。
拡大鏡のショートカットキーを使えば、起動、終了、設定を簡単に行えます。
最近は小型のパソコンも増えています。画面上の文字が小さくて見づらいこともあるでしょう。手持ちのルーペを探すより、拡大鏡のショートカットを使ったほうが素早く画面を拡大できます。
パソコン作業をストレスなく進めるためにも、ぜひ拡大鏡のショートカットを利用してみてください。