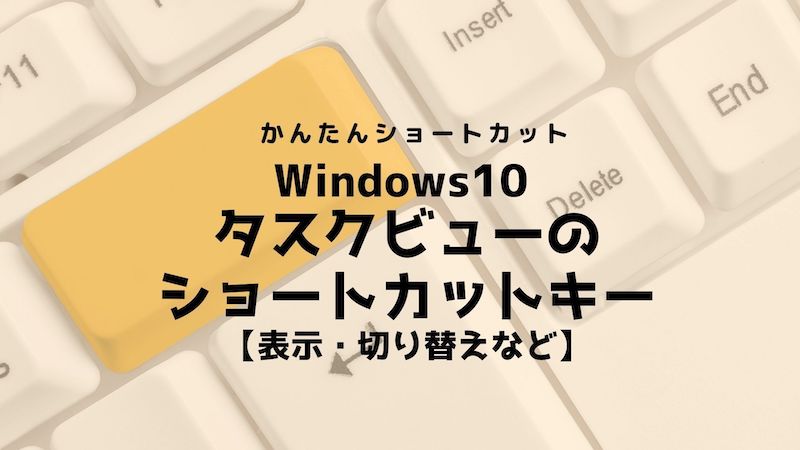この記事では、Windows10のタスクビューに関するショートカットキーをご紹介します。
タスクビューは、複数のデスクトップでアプリやフォルダを開き、並行作業を行う場合に便利な機能です。
タスクビューはWindows10から追加された機能で、主に以下の2つのことが行えます。
- デスクトップ上で複数立ち上がっているアプリの切り替え
- 仮想デスクトップの追加・切り替え・削除など
目次
タスクビューのショートカットキー【操作別一覧】
タスクビューの操作に関するショートカットキーは、主に4種類あります。
- 仮想デスクトップを新規作成するショートカットキー
- アプリやデスクトップを一覧表示するショートカットキー
- アプリやデスクトップを切り替えるショートカットキー
- 仮想デスクトップを閉じる(削除)ショートカットキー
仮想デスクトップを新規作成するショートカットキー
仮想デスクトップを新規作成するショートカットキーは「Windows + Ctrl + D」です。
パソコン作業では、複数の作業を並行して行う場合に、ついついデスクトップ上に様々なアプリやフォルダが重なり、作業がしにくくなることがあります。
そのような場合、メインのデスクトップとは別に仮想デスクトップを作成し、作業ごとにデスクトップを分けると便利です。
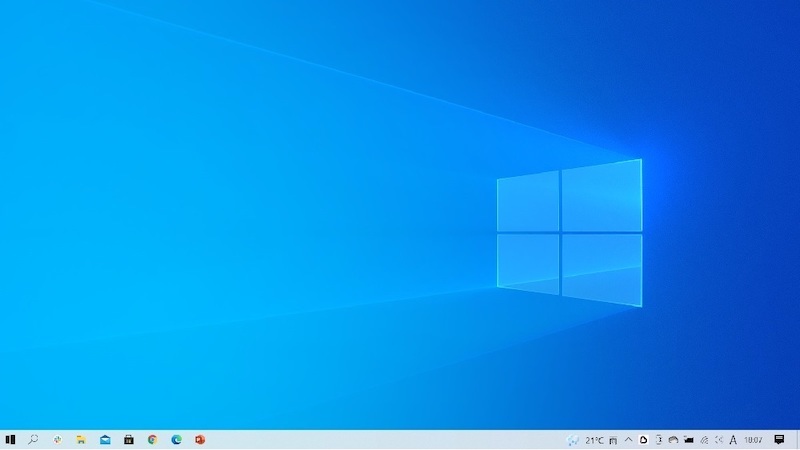
アプリやデスクトップを一覧表示するショートカットキー
仮想デスクトップによって複数開いているアプリやデスクトップを一覧表示するショートカットキーは「Windows + Tab」です。
どのデスクトップで何のアプリやフォルダが表示されているかを一覧で確認することができます。
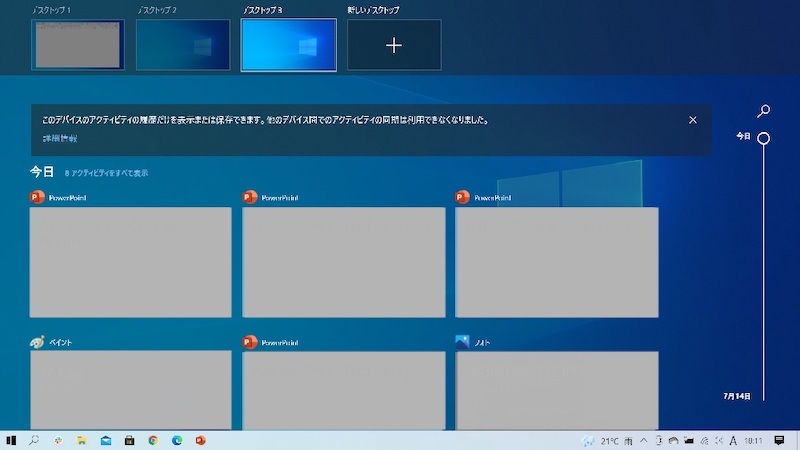
アプリやデスクトップを切り替えるショートカットキー
仮想デスクトップによって複数開いているアプリやデスクトップを切り替えるショートカットキーは「Windows + Ctrl + ←/→」です。
選択したいデスクトップへの切り替えをキーボード操作のみで行えます。
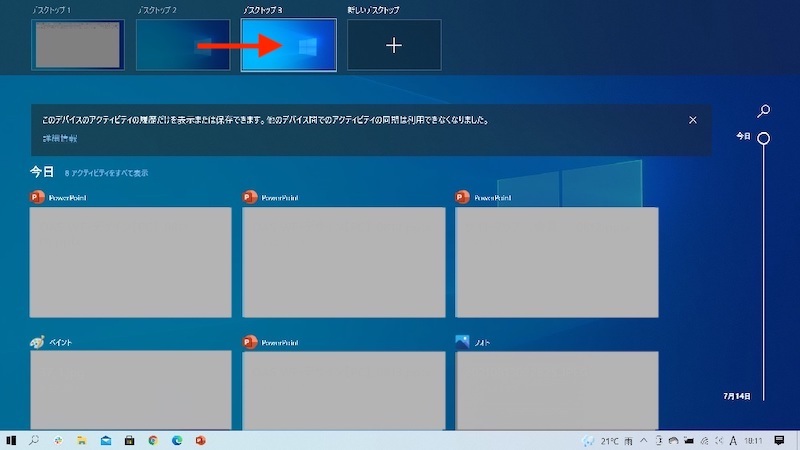
仮想デスクトップを閉じる(削除)ショートカットキー
仮想デスクトップを閉じるショートカットキーは「Windows+Ctrl+F4」です。
一度閉じてしまった仮想デスクトップは復元することができません。
タスクビューの使い方・メリット
タスクビューとは、Windows10から追加された新機能の一つで、以下のような活用方法があります。
- メインのデスクトップとは別に仮想デスクトップを作成
- 作業別に複数のデスクトップを開いて作業
たとえば、複数の作業を行う場合に、作業別にデスクトップを分けるといった活用ができます。
また、複数のデスクトップでアプリやフォルダを立ち上げている場合に、どのデスクトップで何のアプリ・フォルダを立ち上げているかを一覧表示させることができます。
Windows10でタスクビュー機能が追加されるまでは、デスクトップ(画面)の拡張のために物理的なディスプレイが必要でした。
しかし、タスクビューを使えば、仮想デスクトップを立ち上げて複数のデスクトップを表示することができます。
タスクビューのショートカットキーで仕事効率化
今回ご紹介したWindows10のタスクビューに関するショートカットキーを一覧表で整理します。
| 操作 | ショートカットキー |
|---|---|
| 仮想デスクトップを新規作成 | Windows + Ctrl + D |
| アプリやデスクトップを一覧表示 | Windows + Tab |
| アプリやデスクトップを切り替える | Windows + Ctrl + ←/→ |
| 仮想デスクトップを閉じる(削除) | Windows+Ctrl+F4 |
複数のアプリやファイルを開いて同時作業する場合は、タスクビュー機能が便利です。
ぜひ、このタイミングでタスクビューに関する各ショートカットキーを覚えて、活用しみてください。
リテラアップアプリのご利用について、法人の方は下記フォームよりお問い合わせください。
(Excel,WordなどOffice製品やPC関連の技術的な質問にはお答えできかねます。ご了承ご了承ください。)