この記事では、Windows10でBluetooth機器を接続できない場合の対応方法について紹介します。
突然、Windows10にBluetooth機器を接続できなくなったり、ペアリング済みなのに接続できないことがあります。そのような場合に考えられる原因と試してみたい対応方法を紹介します。
Windows10でBluetooth機器を接続できない場合の主な原因
Windows10でBluetooth機器を接続できない主な原因は、次の6つです。
- パソコン側のBluetooth設定が無効になっている
- パソコンとBluetooth機器がペアリングできていない
- Bluetooth機器の充電が足りていない
- Bluetoothのデバイスドライバーが古い
- Bluetooth機器が故障している
- Bluetooth機器がWindows10に対応していない
Bluetooth機器を接続できない場合は、1つずつ上記の原因が該当しないか確認する必要があります。はじめに確認すべき内容を次章で説明します。
Windows10でBluetooth機器を接続できない場合に確認すること
Windows10でBluetooth機器を接続できない場合に確認する手順を紹介します。まずは、Bluetooth機器を接続できる設定や状態になっているのか、1つずつ確認していきましょう。
- パソコン側のBluetooth設定が有効になっているか確認
- パソコンとBluetooth機器がペアリングできているか確認
- Bluetooth機器が十分に充電されているか確認
パソコン側のBluetooth設定が有効になっているか確認
はじめに、パソコン側のBluetooth設定が有効になっているか確認します。次の手順にしたがって、Bluetooth設定をチェックしましょう。
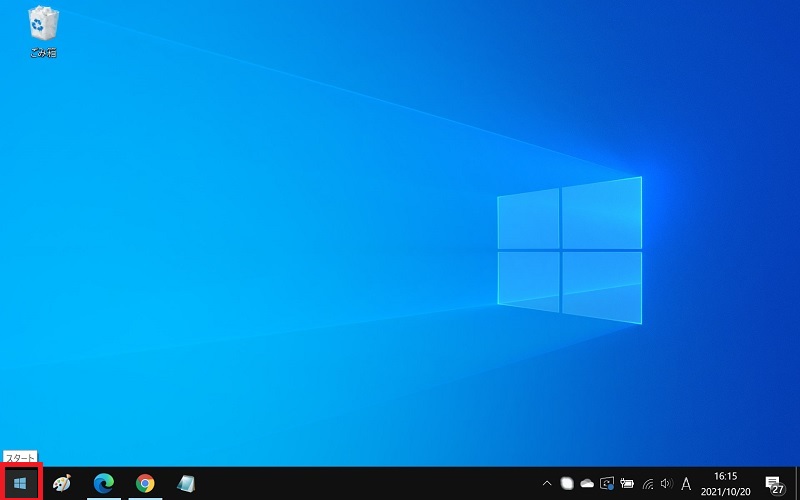
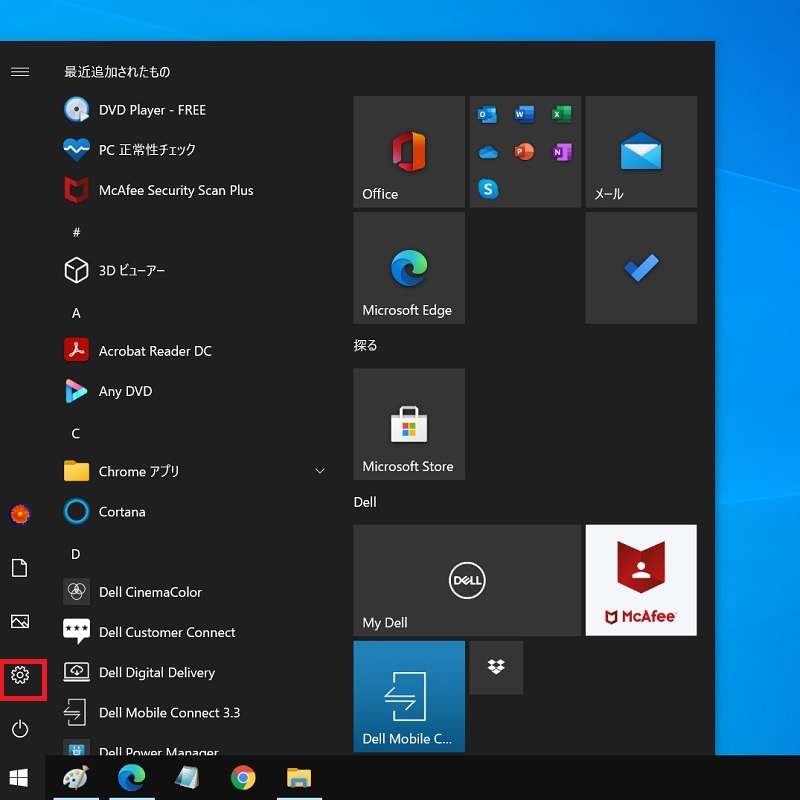
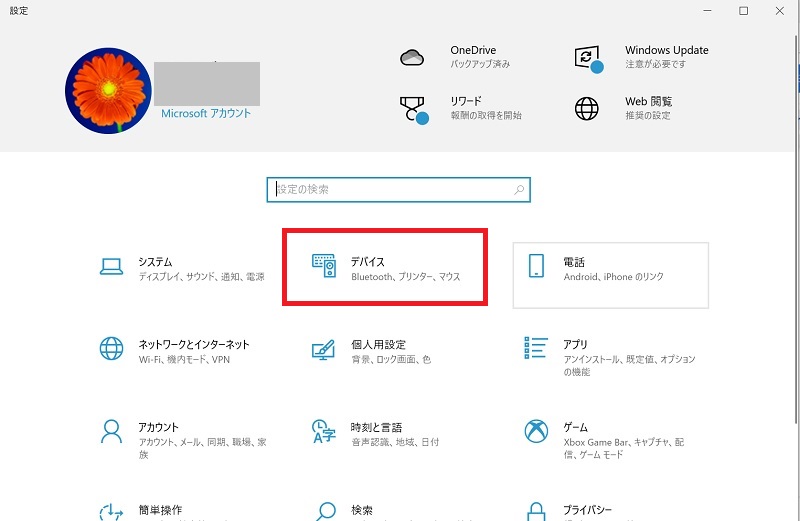
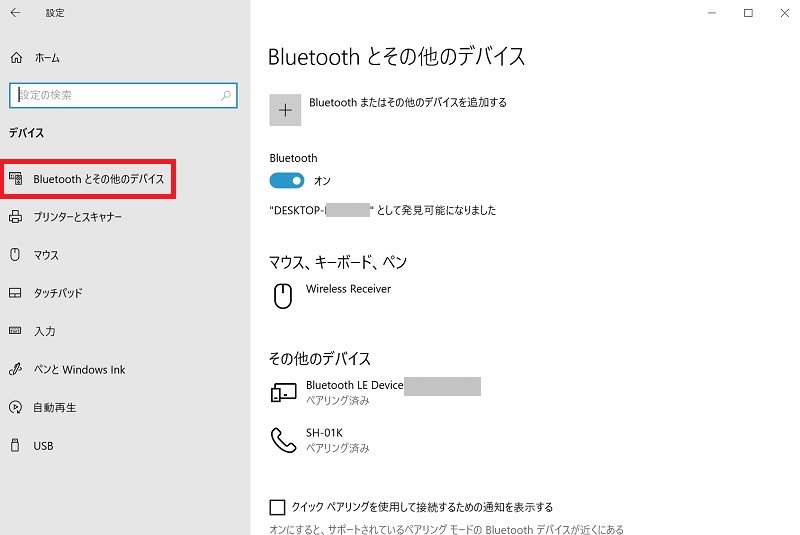
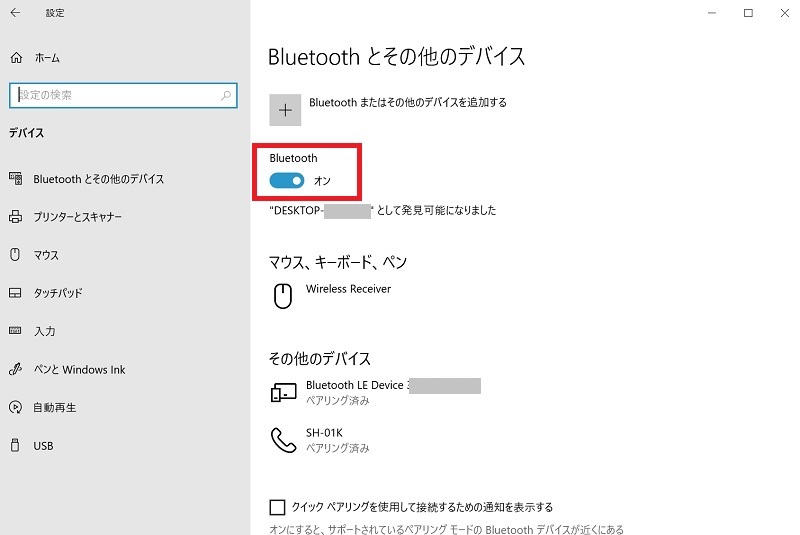
「設定」のウィンドウで「ネットワークとインターネット」-「機内モード」からもBluetooth設定の確認が可能です。
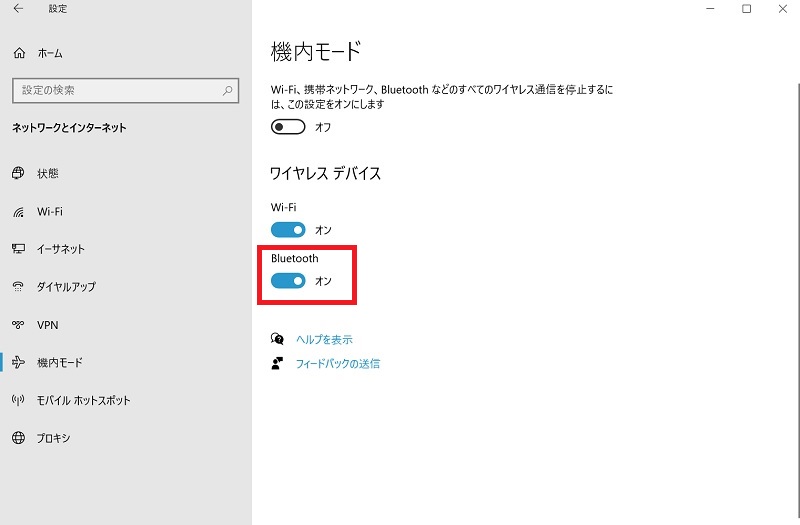
パソコンとBluetooth機器がペアリングできているか確認
パソコンとBluetooth機器がペアリングできているか確認します。次の手順にしたがって、Bluetooth機器がペアリングできているかをチェックしましょう。
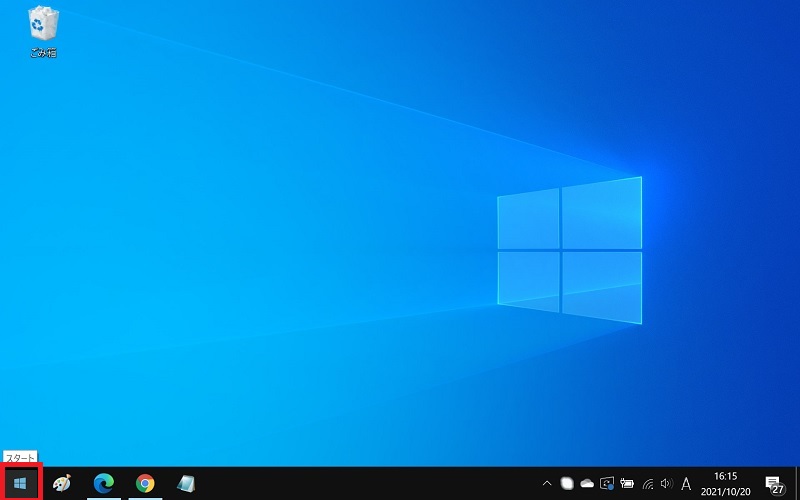
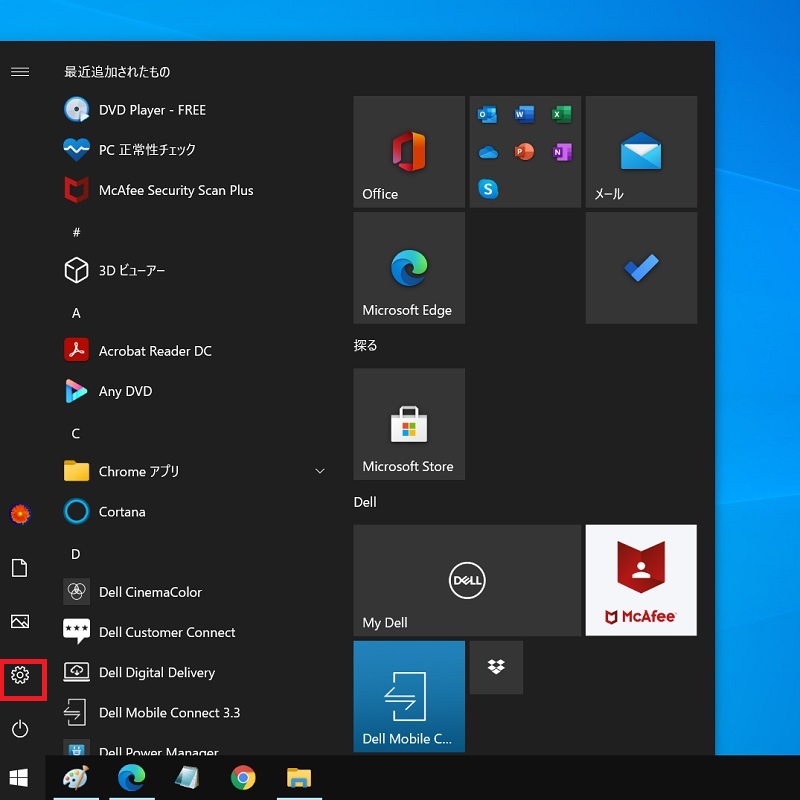
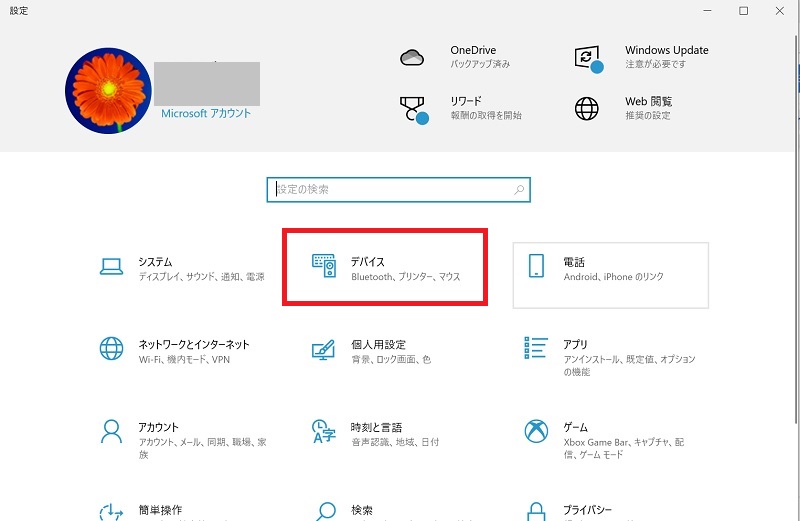
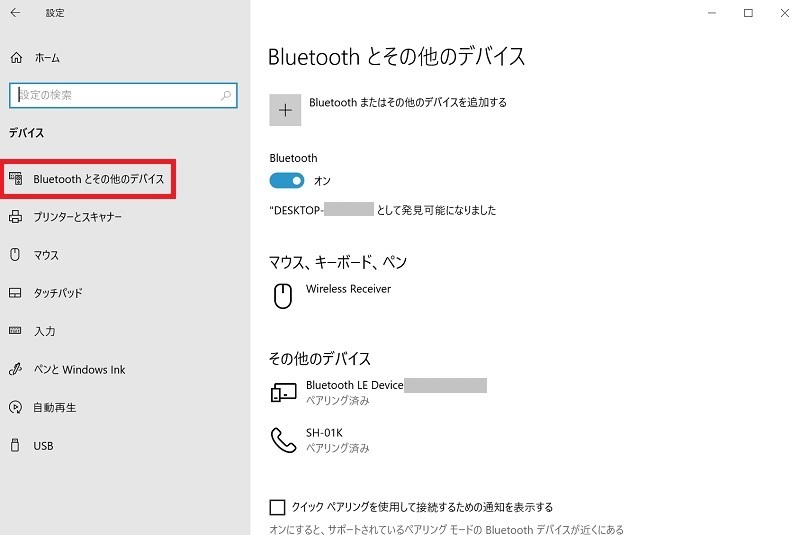
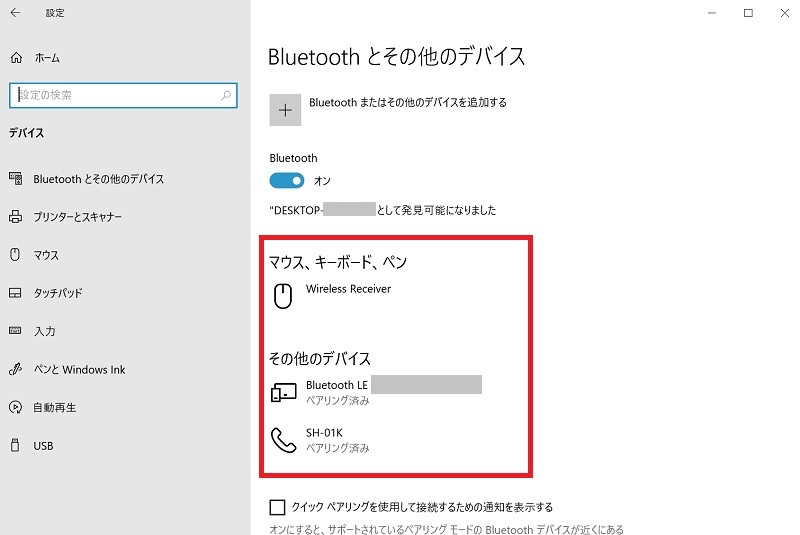
ペアリング済みでない場合は、次章の設定手順を参考にしてペアリング設定を行いましょう。
Bluetooth機器が十分に充電されているか確認
Bluetooth機器の電池の残量が少ない場合、Bluetoothの機能が正常に動作しない場合があります。Bluetooth機器が十分に充電されているか確認します。
Bluetooth機器の付属電池は動作確認用として、電池残量が少ないものが取り付けられていることが多いです。電池の残量が少ない場合は、新しい電池へ交換しましょう。
Windows10でBluetooth機器を接続できない場合の対応方法
Windows10でBluetooth機器が接続できない場合の対応方法を説明します。前述の確認で解消しなかった場合は、これから説明する対処を参考にしてください。
- パソコンとBluetooth機器を再ペアリングする
- Bluetoothのデバイスドライバーを最新バージョンに更新する
パソコンとBluetooth機器を再ペアリングする
パソコンとBluetooth機器を再ペアリングする手順を説明します。ペアリング済みとなっていても、一度解除して再ペアリングを試してみてください。
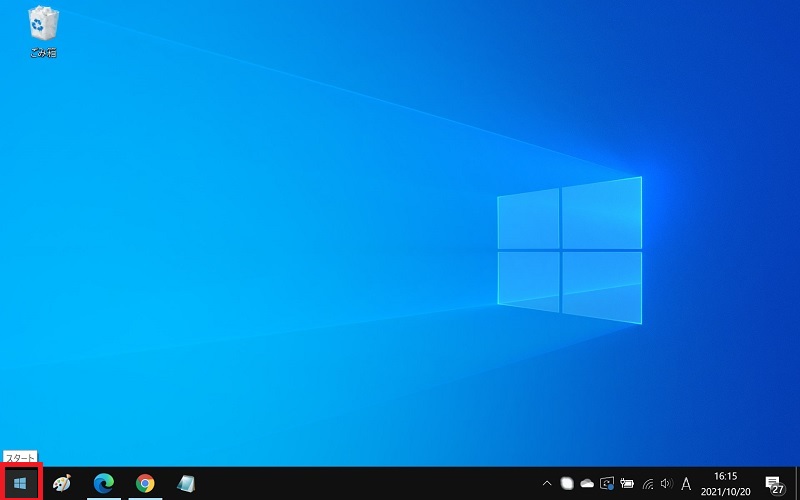
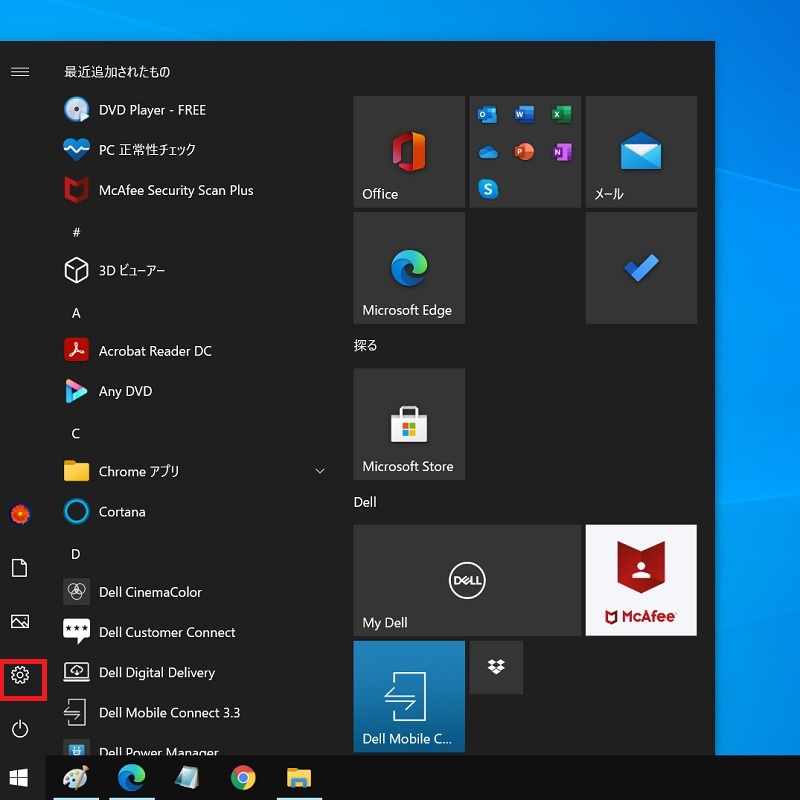
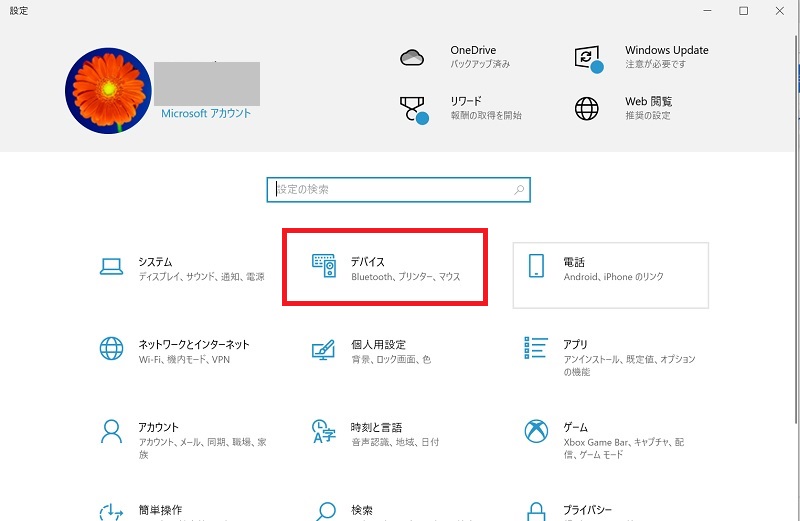
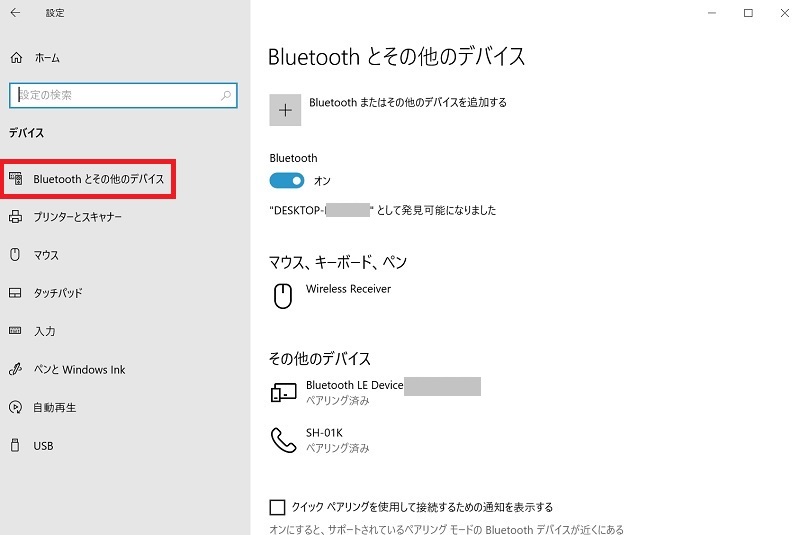
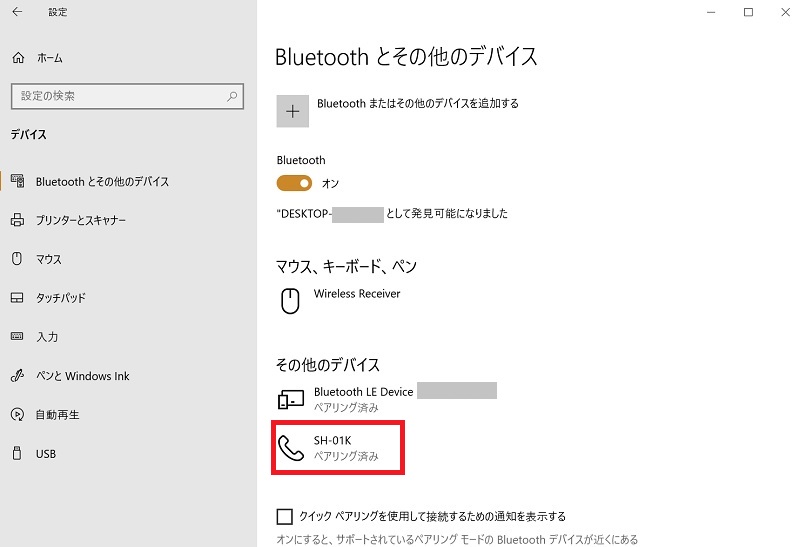
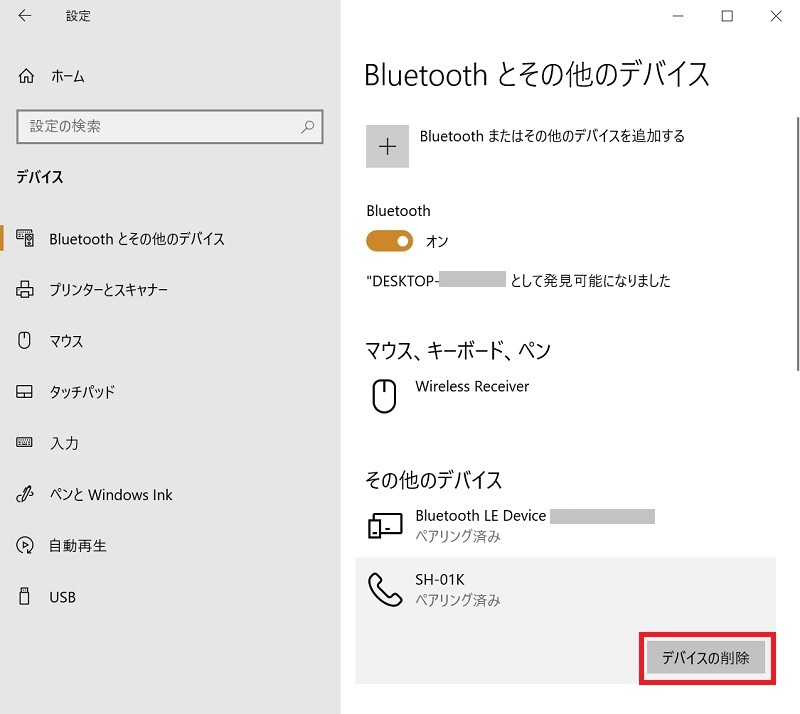
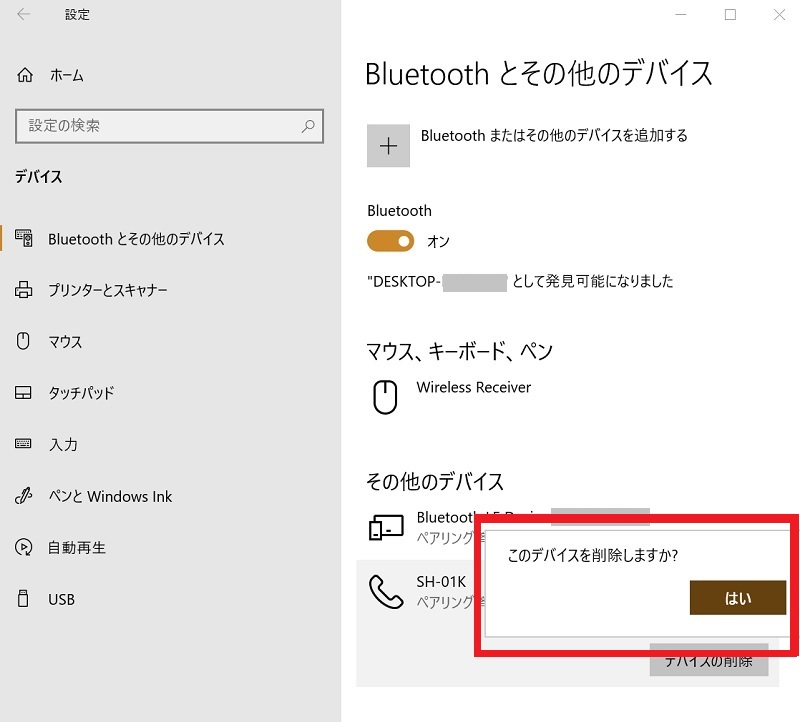
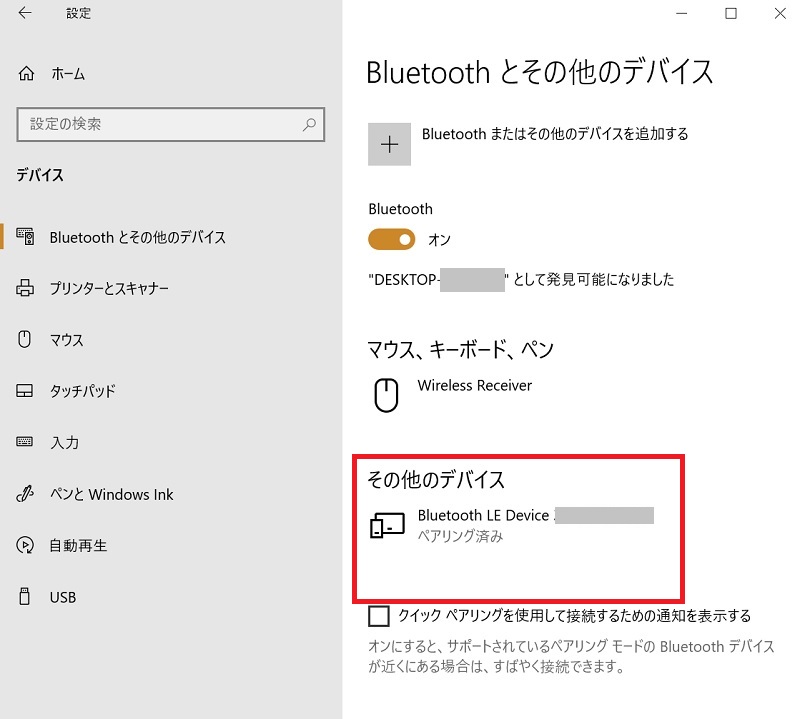
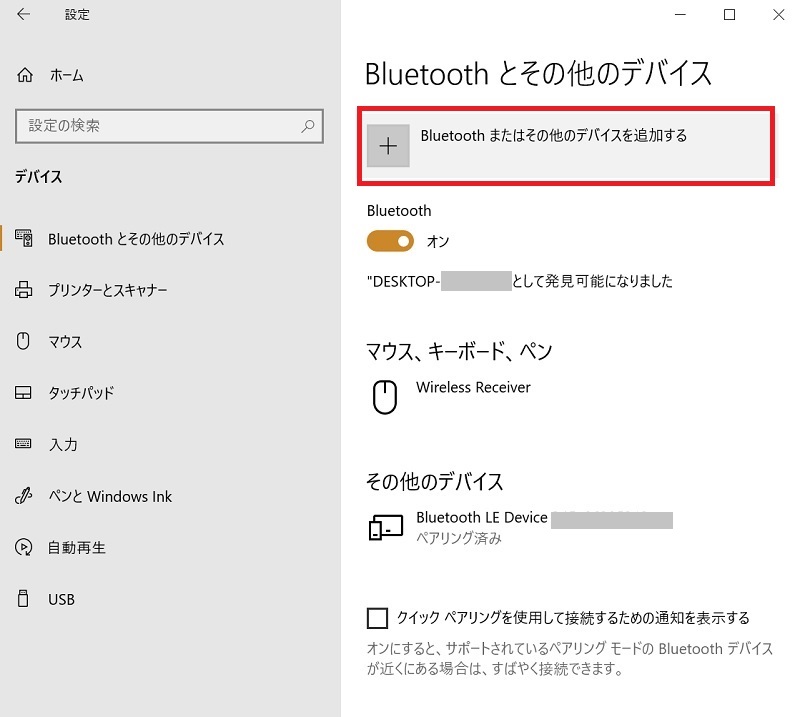
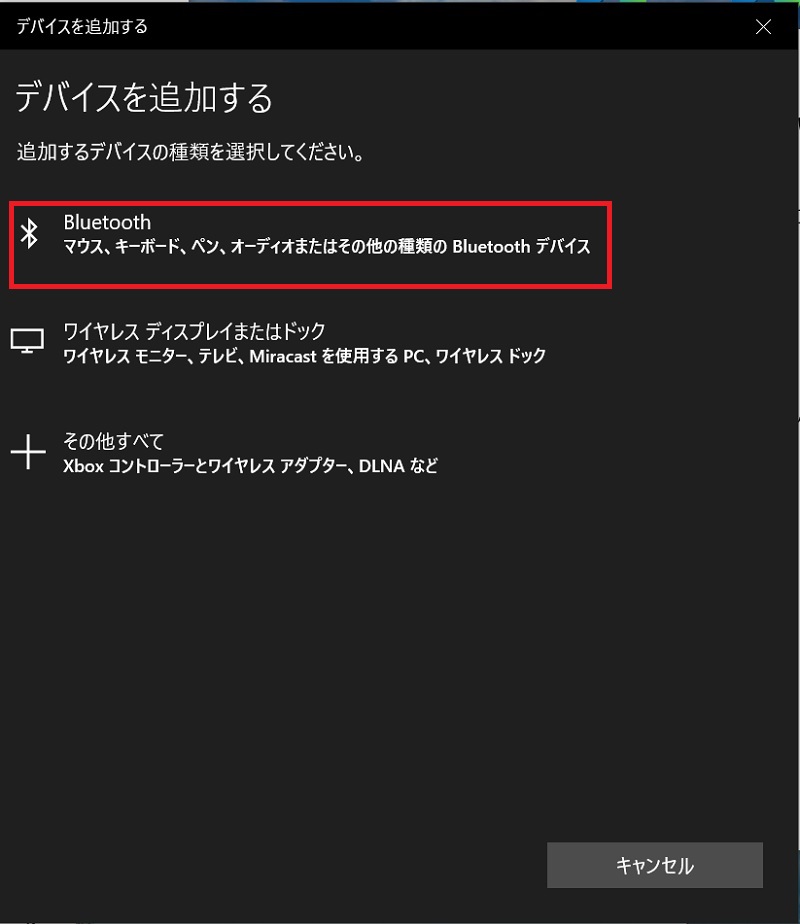
なお、Bluetooth機器がパソコンやスマホの場合は、Bluetooth設定されていることが前提です。
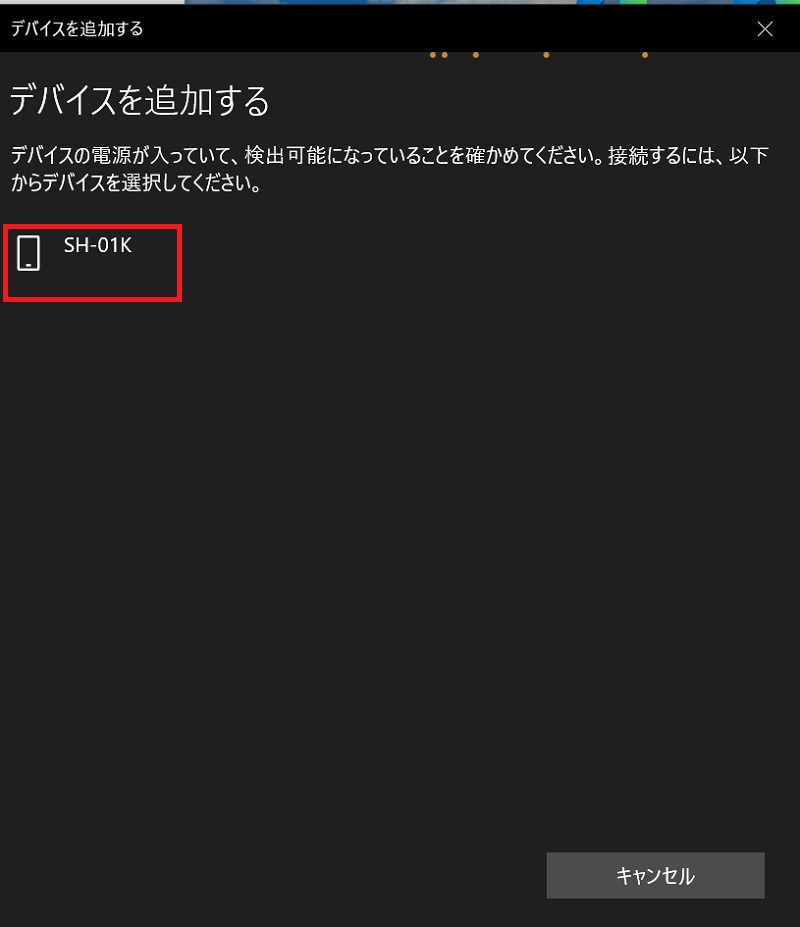
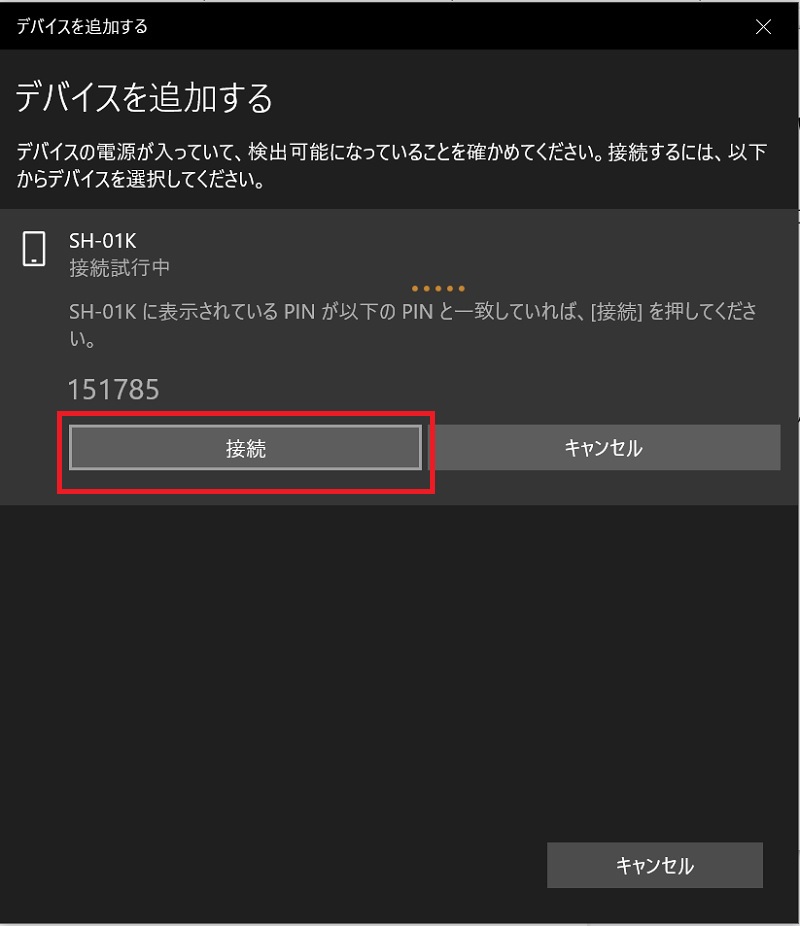
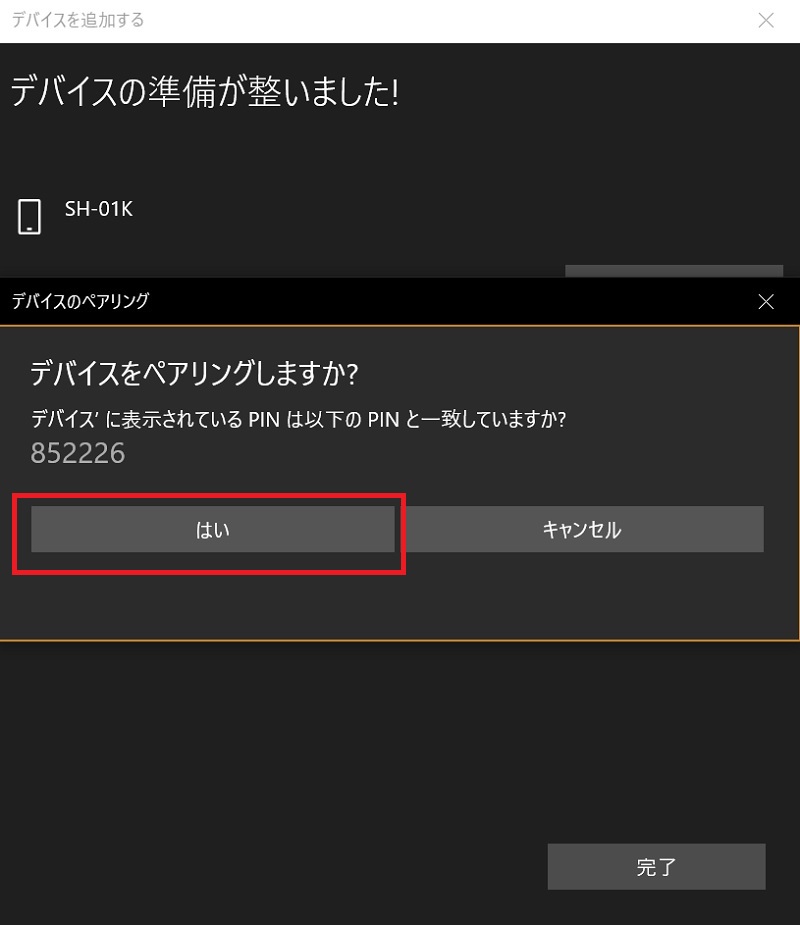
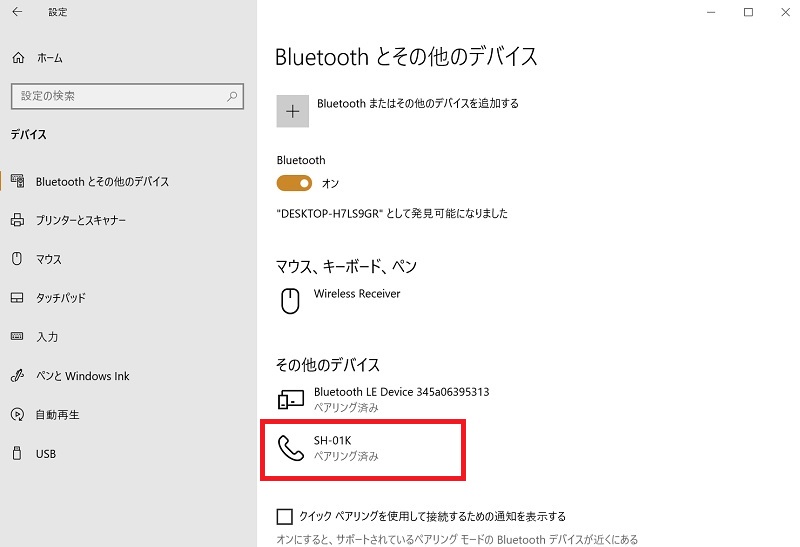
Bluetoothのデバイスドライバーを最新バージョンに更新する
Bluetooth機器の再ペアリングをしても解消しない場合は、Bluetoothのデバイスドライバーを最新の状態にしましょう。最新バージョンにすることで、正常に接続できる場合があります。Bluetoothのデバイスドライバーを最新バージョンに更新する手順を説明します。
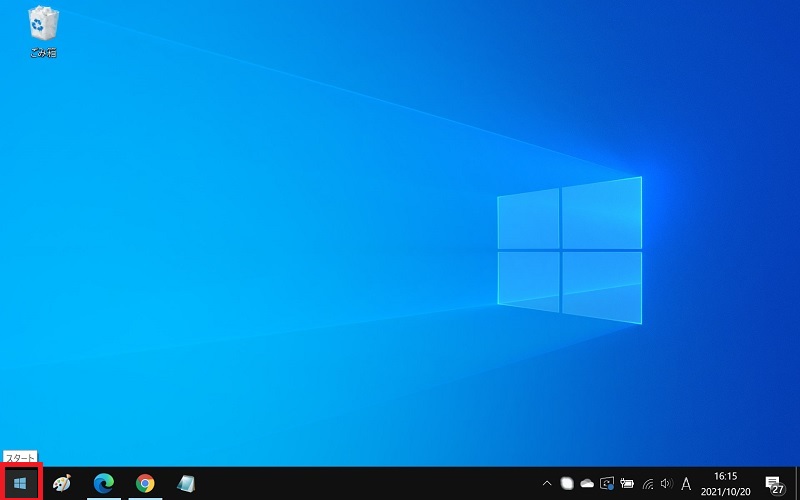
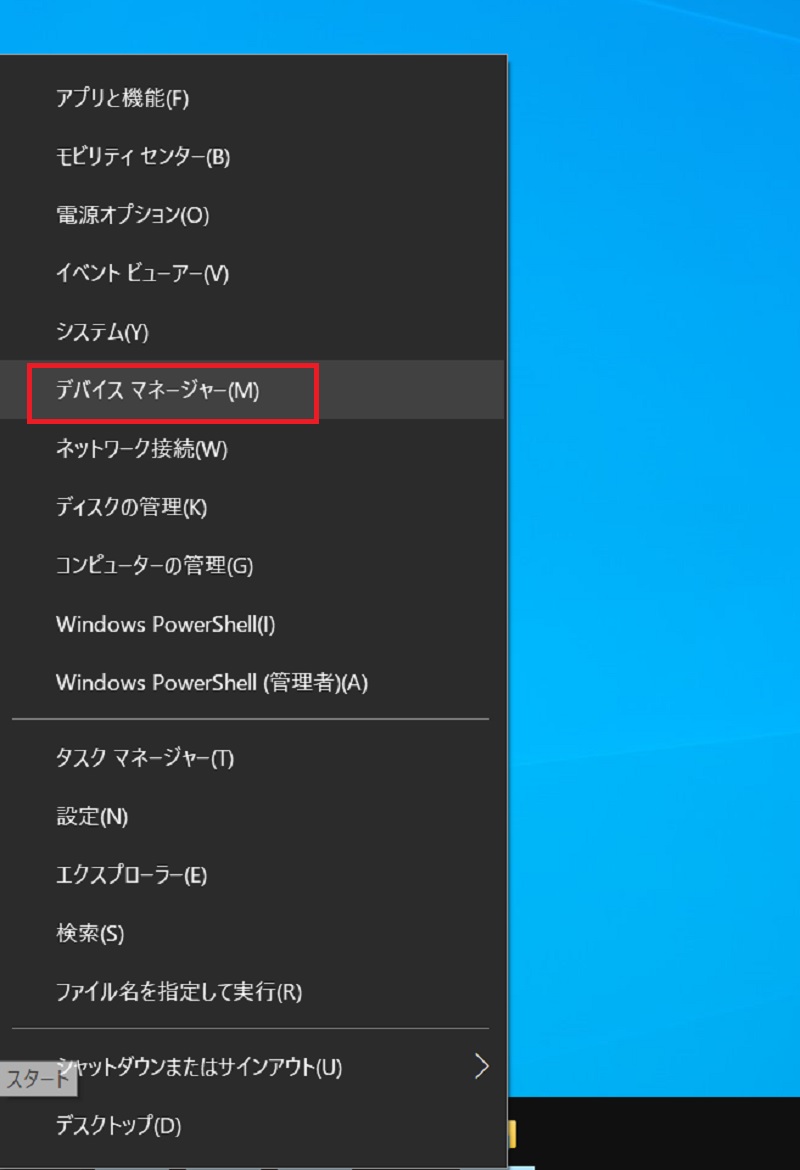
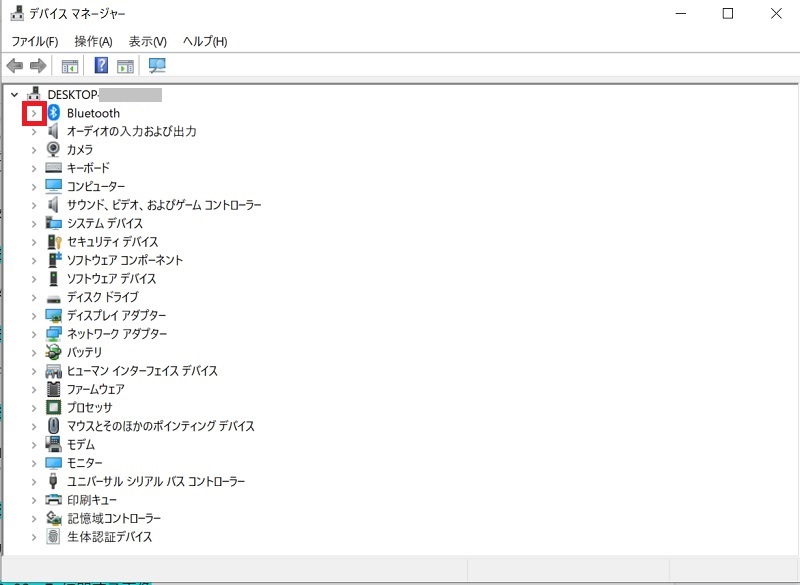
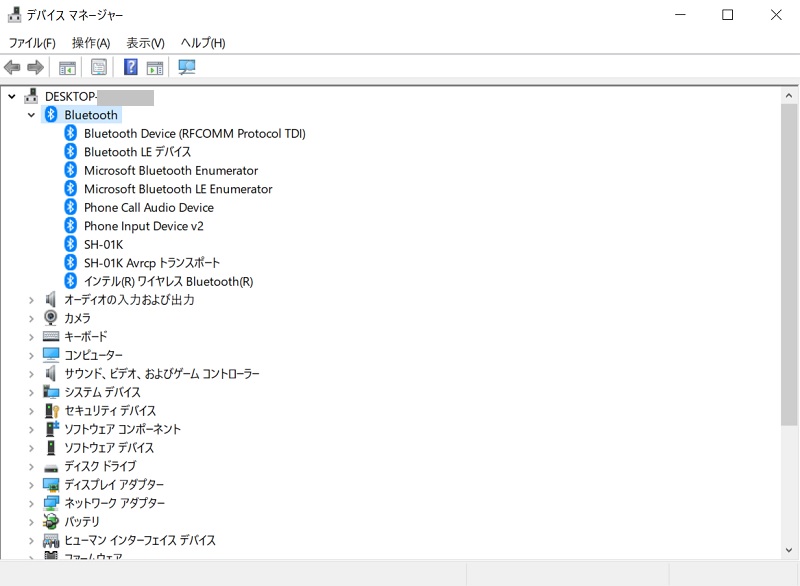
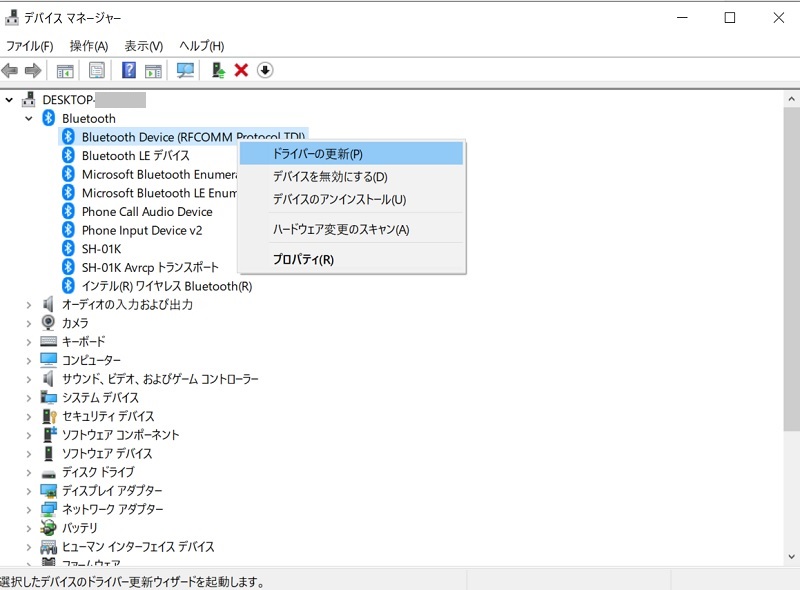
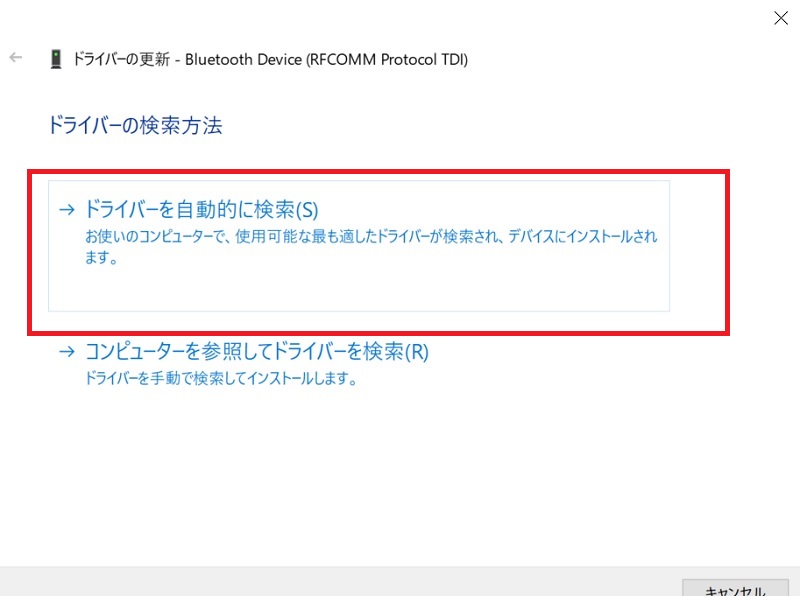
最新バージョンが見つからなかった場合は、「このデバイスに最適なドライバーが既にインストールされています」のメッセージが表示されるので「閉じる」をクリックします。
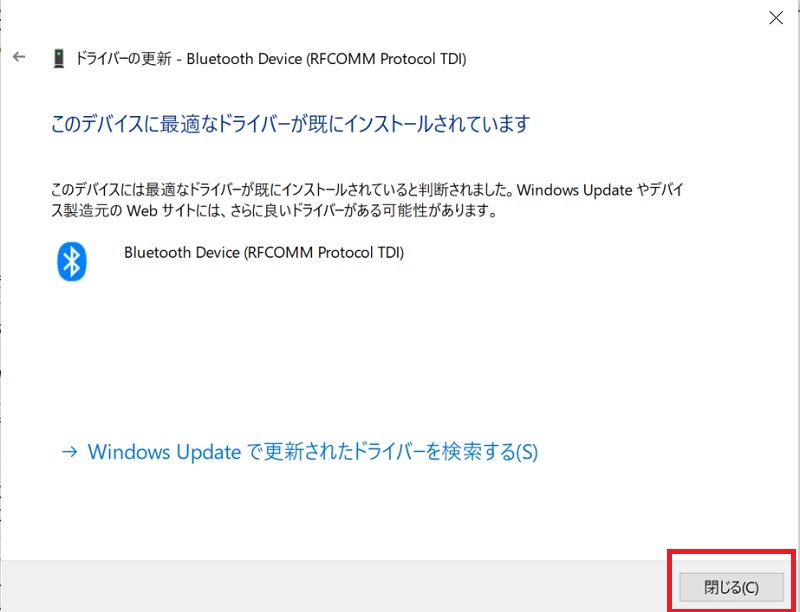
どうしてもBluetooth機器を接続できない場合に考えられること
Windows10でBluetooth機器を接続できない場合に考えられることを説明します。再ペアリングしても、デバイスドライバーを最新にしてもBluetooth機器を接続できない場合は、参考にしてください。
- Bluetooth機器の故障が原因でWindows10に接続できない
- そもそもBluetooth機器がWindows10に対応していない
Bluetooth機器の故障が原因でWindows10に接続できない
特定のBluetooth機器のみWindows10に接続できない場合は、Bluetooth機器が故障している可能性が高いです。
試したWindows10端末以外のデバイスが手元にある場合、Bluetooth機器を接続できるか試します。他のデバイスでも接続できなければ、Bluetooth機器のサポート窓口へ問合せてみましょう。
そもそもBluetooth機器がWindows10に対応していない
そもそもBluetooth機器がWindows10に対応していないことも考えられます。Bluetooth機器がWindows10をサポートしているか確認が必要です。Windows10が未サポートの場合は、Bluetooth接続は厳しいです。新しいBluetooth機器の買い替えを検討しましょう。
Windows10 Bluetooth機器を接続できない場合の対応方法まとめ
Windows10でBluetooth機器を接続できない場合の対応方法を説明しました。接続できない主な原因は、Bluetooth設定やペアリングがされていなかったり、Bluetooth機器の充電不足だったりによるものです。紹介した内容を1つずつ確認や再設定を行っていきましょう。
それでも解消しない場合は、パソコンとBluetooth機器のどちらに原因があるのか切り分けて、Bluetooth機器の問題なら、修理や買い替えを検討しましょう。
リテラアップアプリのご利用について、法人の方は下記フォームよりお問い合わせください。
(Excel,WordなどOffice製品やPC関連の技術的な質問にはお答えできかねます。ご了承ご了承ください。)



