今回は、Windows10のパスワード変更・解除方法をご紹介します。
Windows10パソコンにサインインするには、アカウントに応じたパスワードを入力する必要があります。パスワードが漏れてしまえば、パソコンの情報が第三者に盗まれるリスクが発生します。パスワードが漏洩した可能性があるときは、すみやかにパスワード変更の手続きを取ることが必要です。
また、本記事ではうっかりパスワードを忘れてしまったときの対処法もご紹介します。Windows10パスワードについて知りたい方は、ぜひ参考にしてください。
Windows10のパスワードは2種類ある
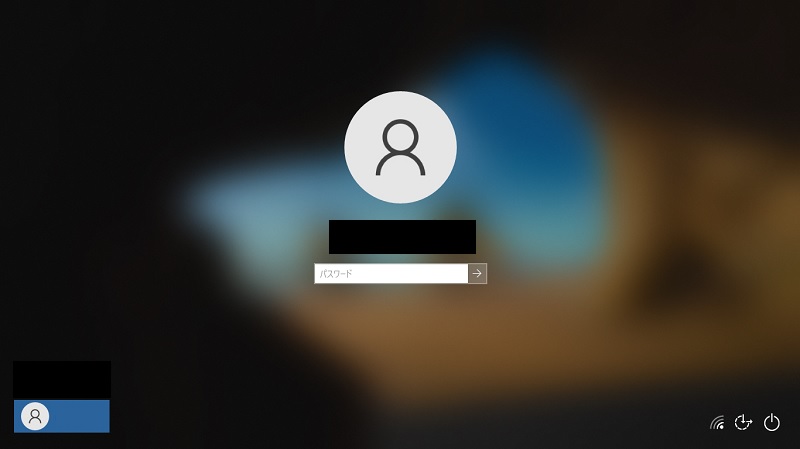
Windows10のパスワードには、2つの種類があります。1つはMicrosoftアカウントのパスワード、もう1つはローカルアカウントのパスワードです。インターネット上で認証を行うMicrosoftアカウントに対し、ローカルアカウントはパソコンに固定されたアカウントとなります。
- Microsoftアカウントのパスワード
- ローカルアカウントのパスワード
Microsoftアカウントのパスワード
Microsoftアカウントとは、Microsoft製品全体に共通するアカウントです。
Windowsパソコン以外にも、Microsoft製品(Word、Excel、PowerPoint、OneDrive等)、Microsoft Storeを使う際に必要になります。
Microsoftアカウントのパスワードは、インターネットを通じて認証されるという特徴があります。そのためインターネットにつながっているパソコンならば、どれでもMicrosoftアカウントのパスワードを利用することができます。
Microsoftアカウントを利用することで、壁紙やアプリの情報を複数のパソコンで共有することが可能です。
ローカルアカウントのパスワード
ローカルアカウントは、1台のパソコン限定で使えるアカウントです。
ローカルアカウントのパスワード認証には、インターネットを必要としません。そのため、インターネット環境がないWindows10パソコンへのサインインはローカルアカウントとそのパスワードを使うことになります。
ローカルアカウントはパソコン固有の物で、複数のパソコンで利用することはできません。利便性の面ではMicrosoftアカウントに劣りますが、その分パスワード漏洩のリスクが少ないと言えます。
Windows10のサインインパスワードを変更する方法
Windows10のサインインパスワードは、必要に応じて自由に変更することができます。
ただし、サインインしているアカウントがMicrosoftアカウントなのか、ローカルアカウントなのかによって変更方法が違います。
- サインインで使用しているアカウント種別の確認方法
- Microsoftアカウントのサインインパスワード変更方法
- ローカルアカウントのサインインパスワード変更方法
サインインで使用しているアカウント種別の確認方法
パスワードを変更する前に、まずアカウント種別を確認します。アカウントの種別がMicrosoftアカウント、ローカルアカウントのどちらなのかは、「設定」メニューから確認できます。
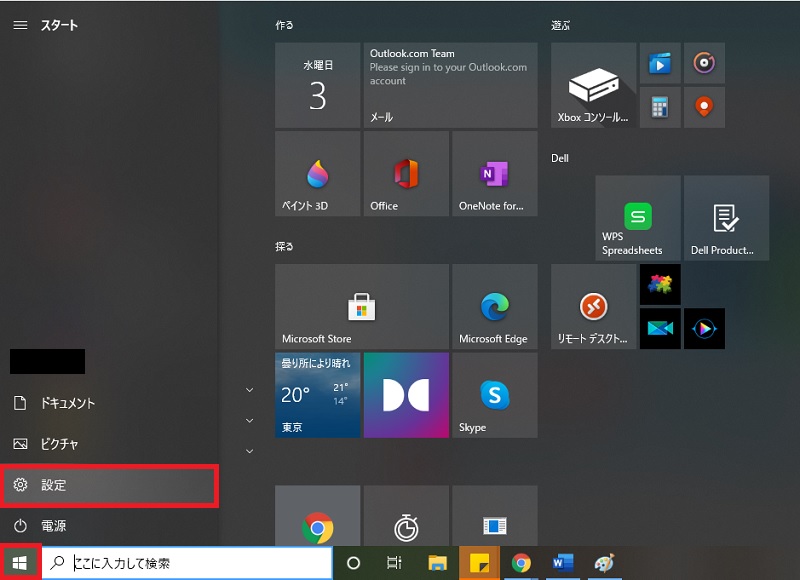
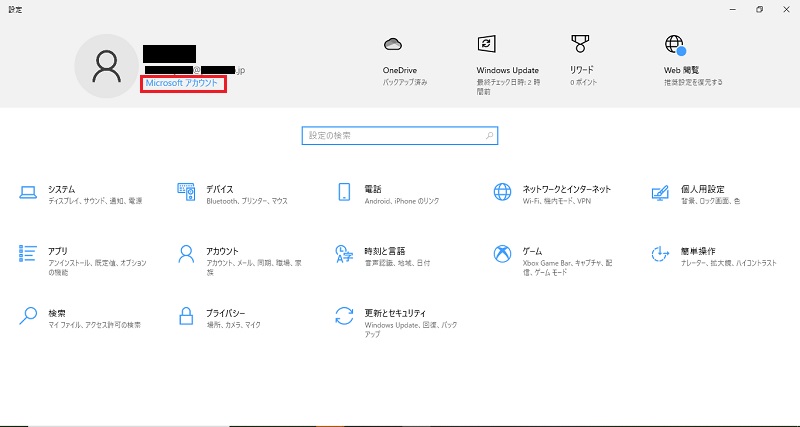
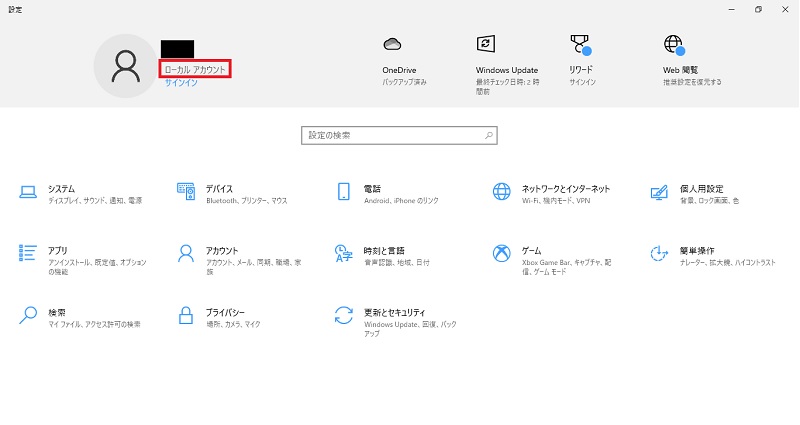
アカウントの種別が確認できたら、それぞれのアカウントに応じた変更方法の手順に進みます。
Microsoftアカウントのサインインパスワード変更方法
Microsoftアカウントのサインインパスワードを変更するには、Microsoftの公式ページにアクセスする必要があります。
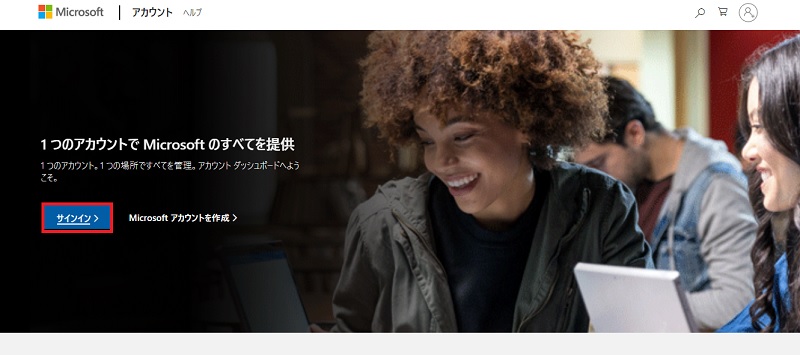
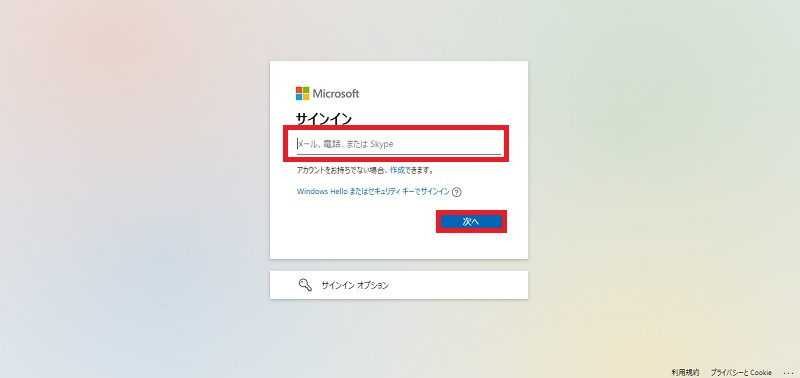
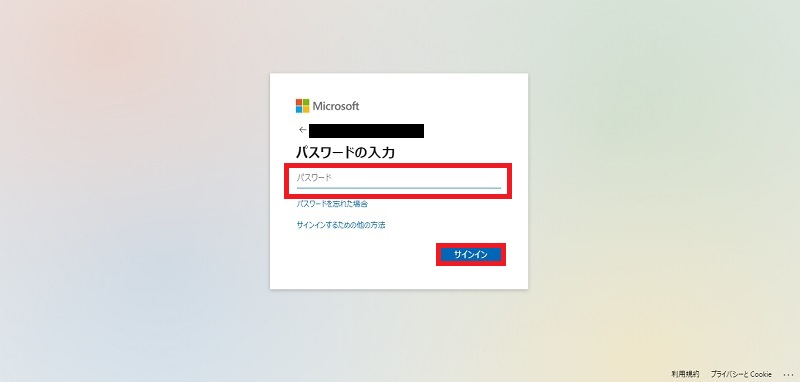
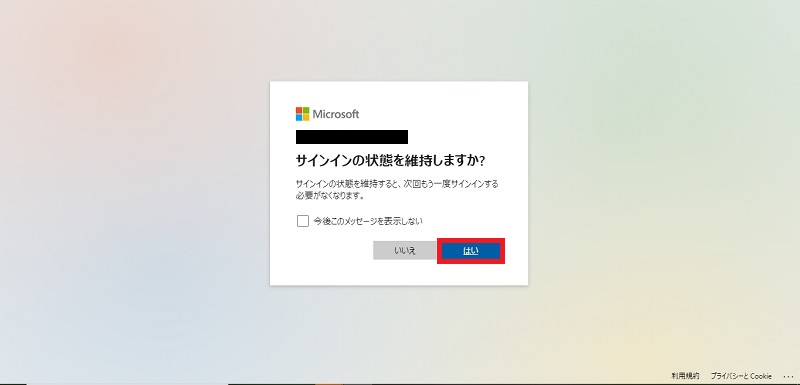
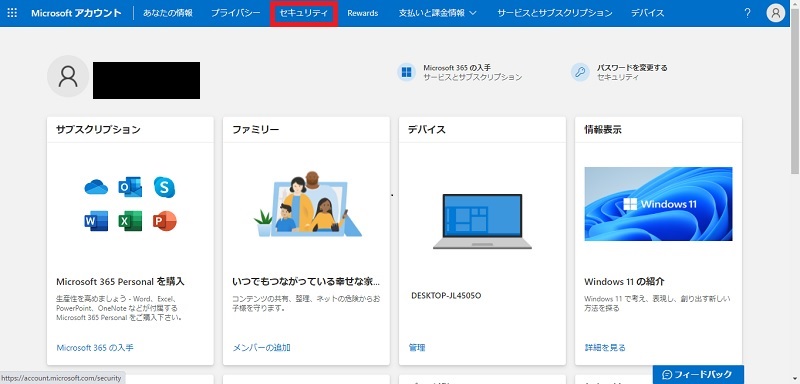
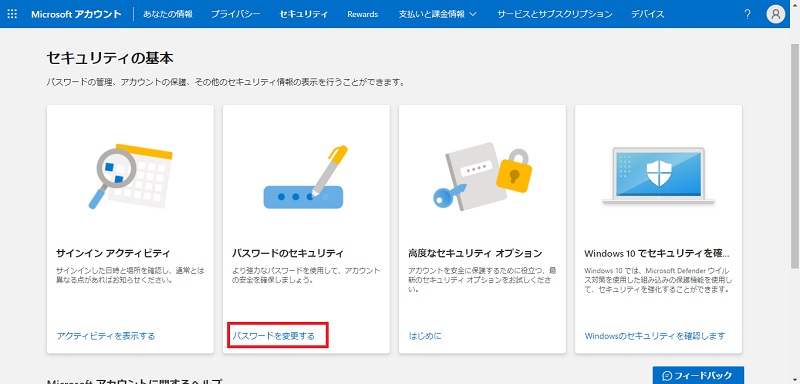
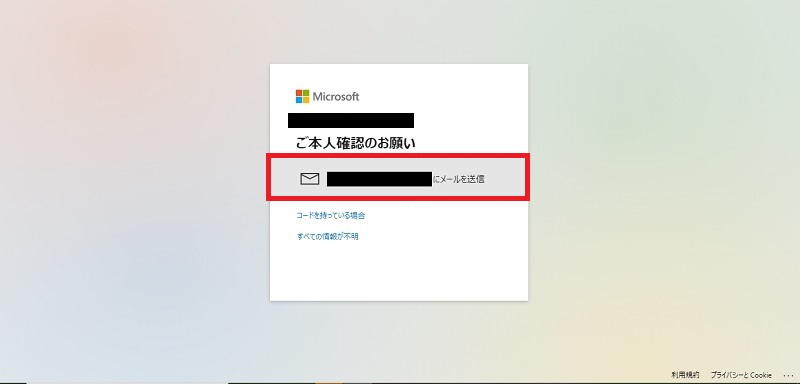
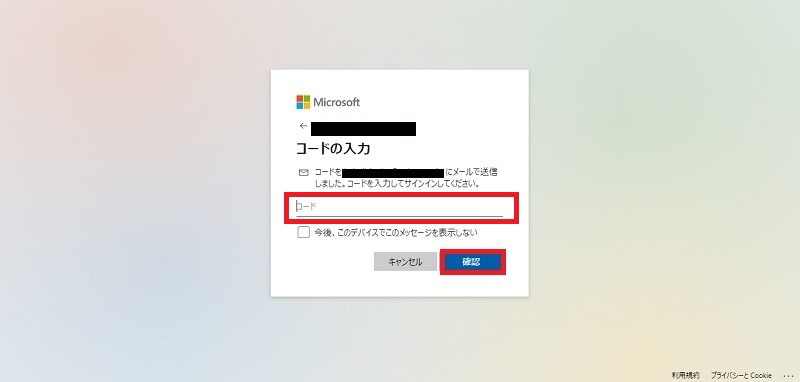
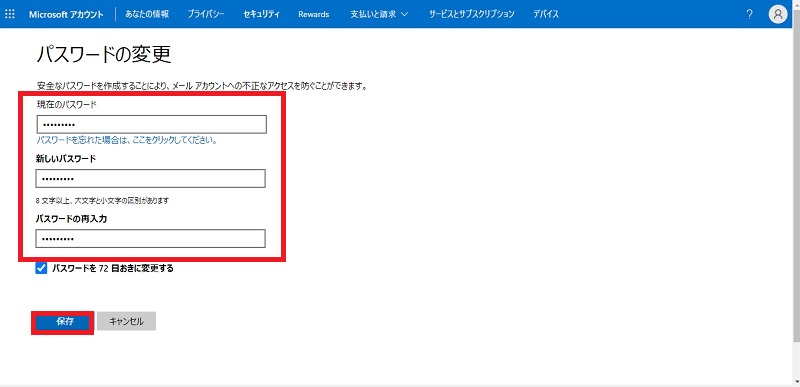
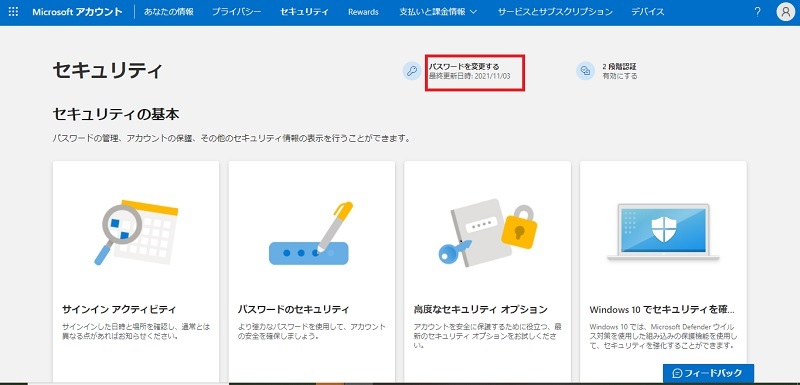
ローカルアカウントのサインインパスワード変更方法
ローカルアカウントのサインインパスワードを変更する場合は、まずパソコンにローカルアカウントでサインインする必要があります。
その後、以下の手順でサインインパスワードを変更します。
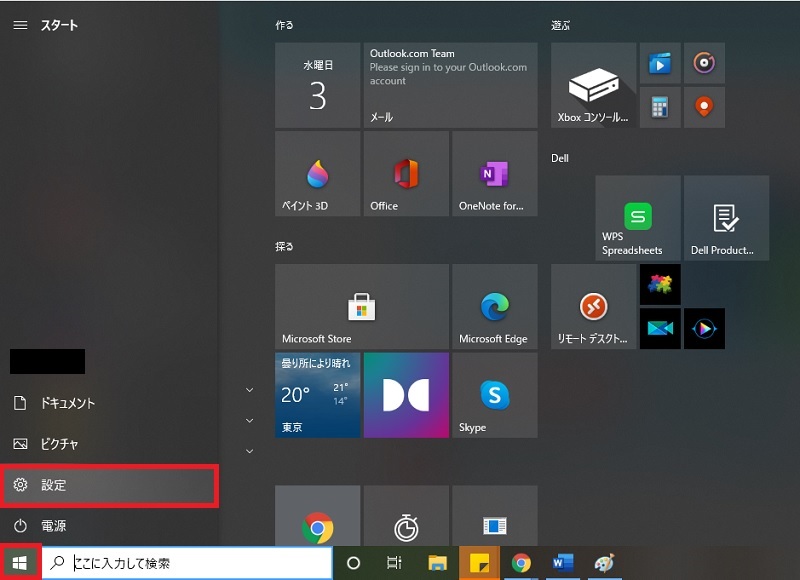
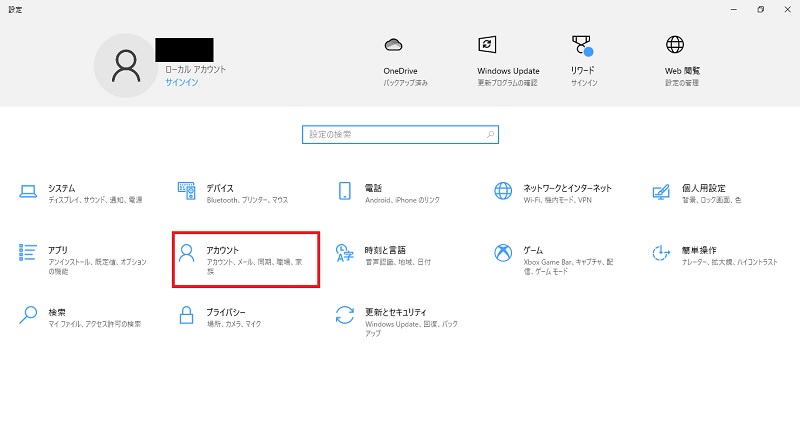
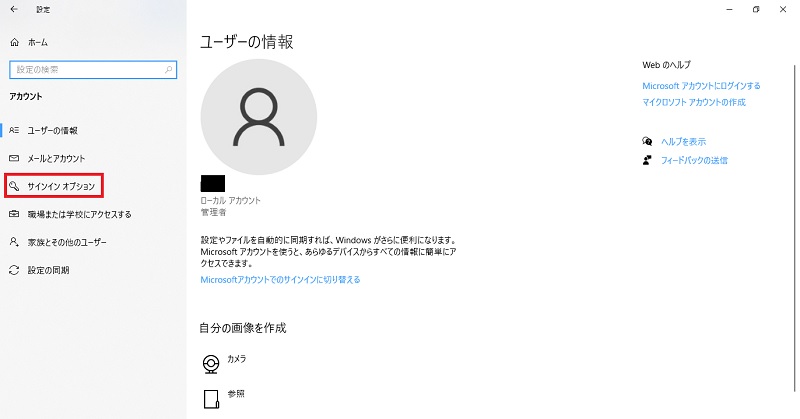
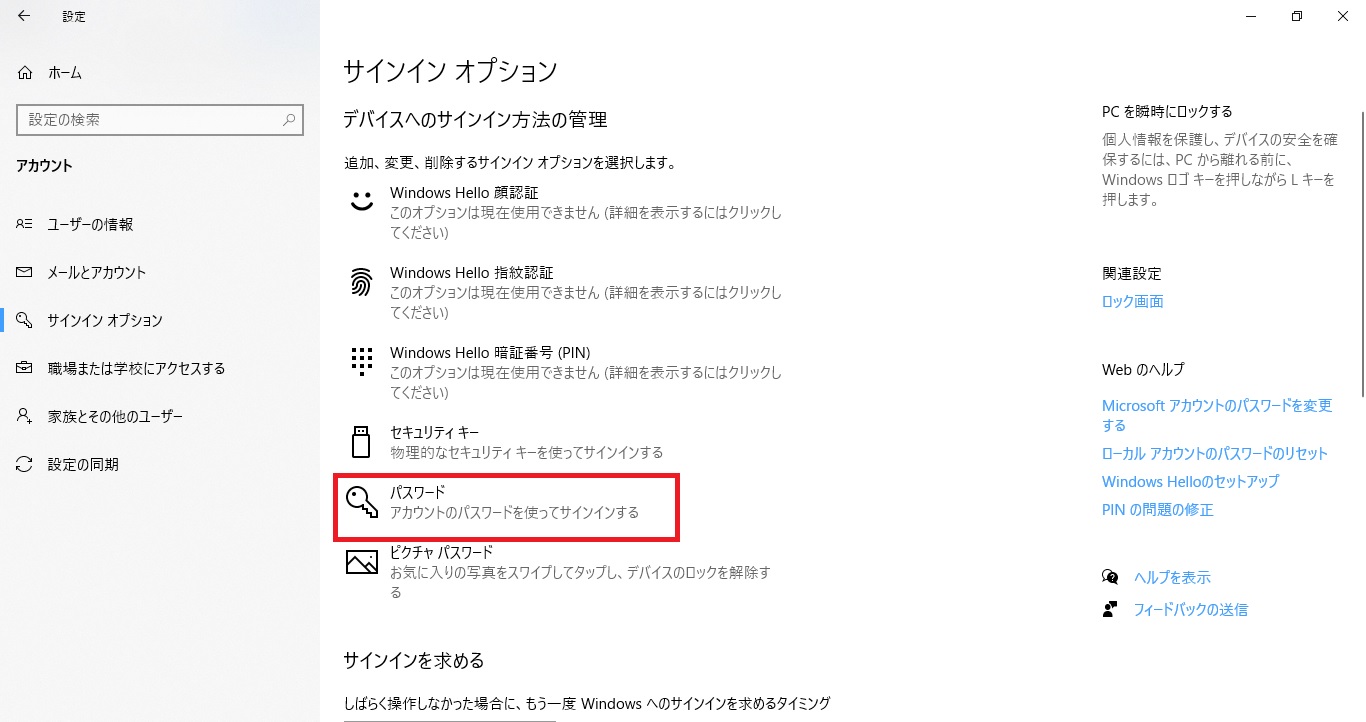
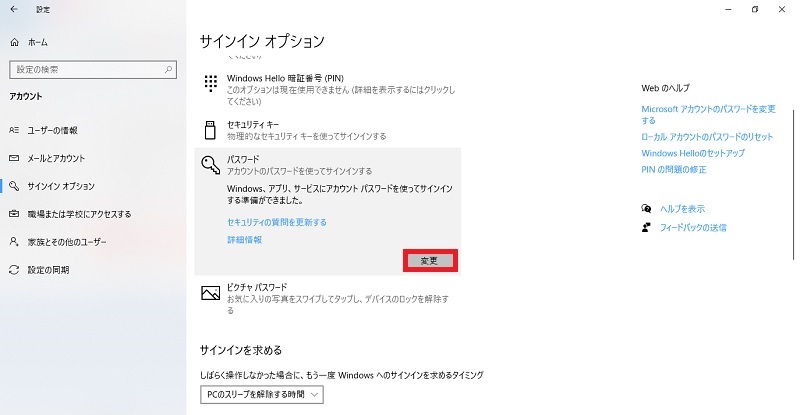

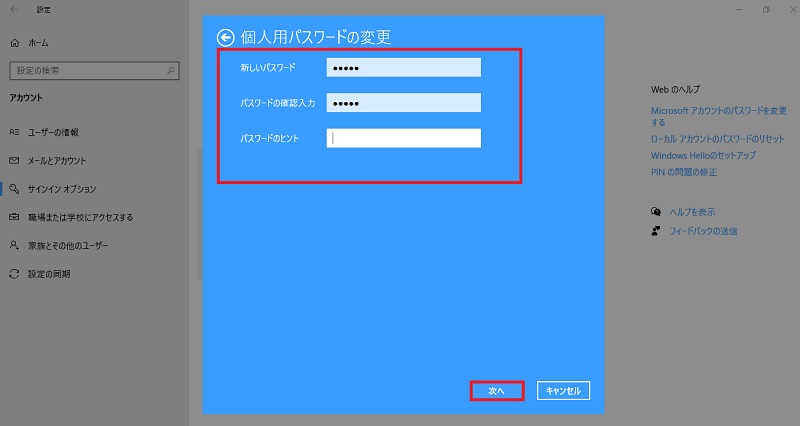
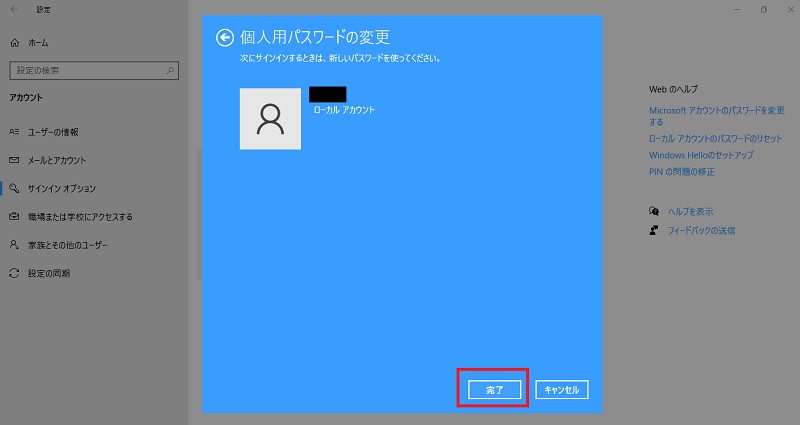
Windows10のサインインパスワードを忘れた時の対応方法
Windows10のサインインパスワードを忘れた時でも、パスワードをリセットすればパソコンを使えるようになります。
サインインパスワードを変更する方法は、Microsoftアカウントを使う場合と、ローカルアカウントを使う場合で異なります。
- Microsoftアカウントのパスワードをリセットする方法
- ローカルアカウントのパスワードをリセットする方法
Microsoftアカウントのパスワードをリセットする方法
Microsoftアカウントのパスワードは、Windows10のサインイン画面からリセットすることができます。仮にサインイン時にパスワードを忘れてしまっていても大丈夫です。
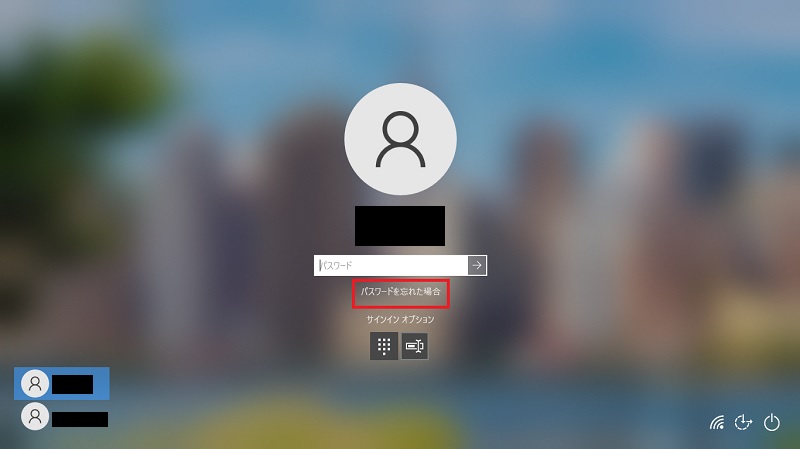
※「パスワードを忘れた場合」が表示されない場合は、一度何らかの文字や数字をパスワード入力ボックスに入れてから、Enterキーを押します。「パスワードが正しくありません」と表示されたら、「OK」をクリックします。すると、「パスワードを忘れた場合」が現れます。
上部のボックスにはメールアドレスが表示されていますが、ところどころ伏せ字になっており完璧なメールアドレスは分からないようになっています。この上部ボックスに表示されるメールアドレスをヒントに、下部の入力ボックスに完璧なメールアドレスを入力します。
メールアドレスが入力されたら、「コードの取得」をクリックします。
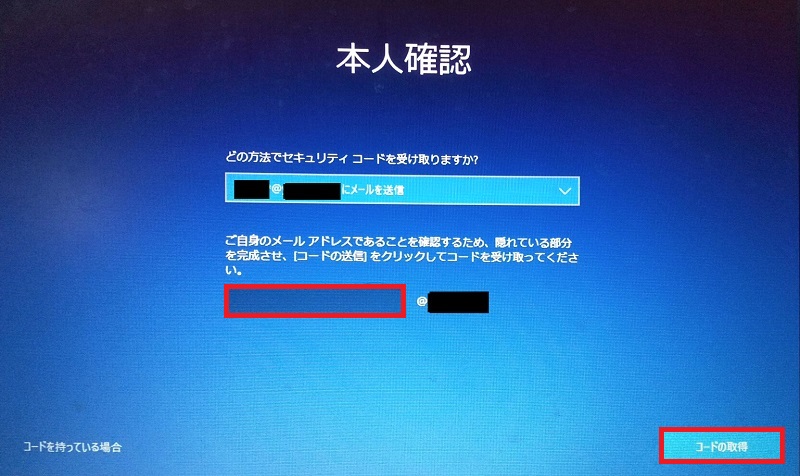
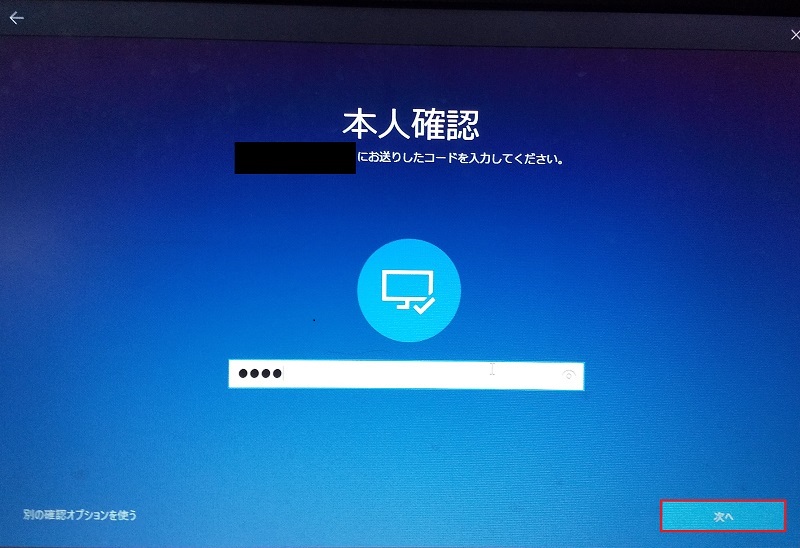
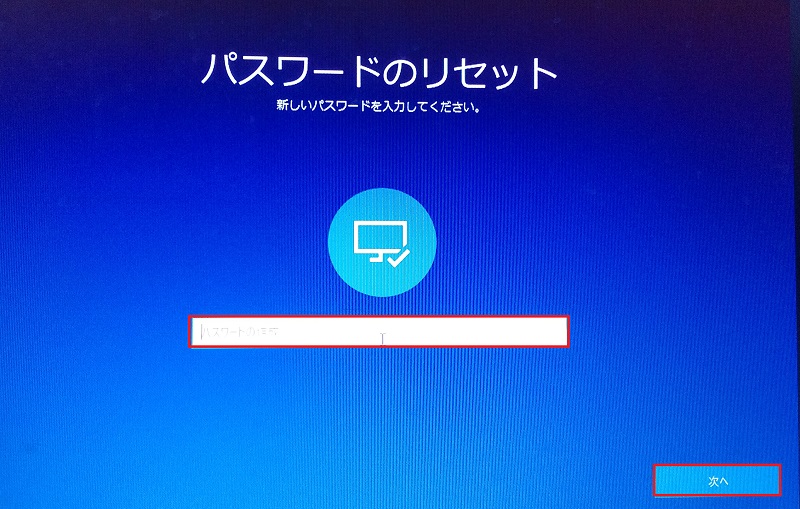
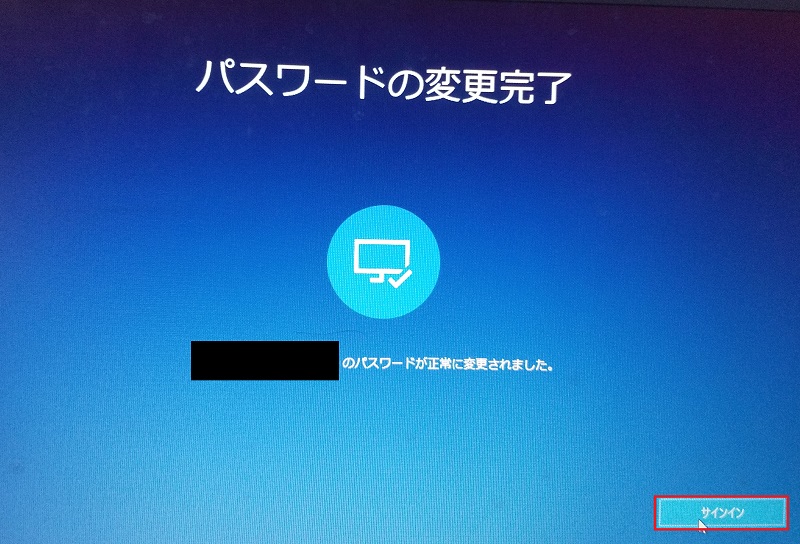
サインイン画面に戻った後は、新しいパスワードを使ってWindows10にサインインすることができます。
ローカルアカウントのパスワードをリセットする方法
ローカルアカウントのパスワードを忘れてしまった場合は、一度パスワードをリセットする必要があります。
Windows10でローカルアカウントのパスワードをリセットする方法は、3通りあります。それぞれのリセット法について、順番に解説していきます。
「セキュリティの質問」に回答してパスワードをリセット
ローカルアカウントを作成したときに「セキュリティの質問」を設定している場合は、この質問に回答することで、パスワードをリセットできます。
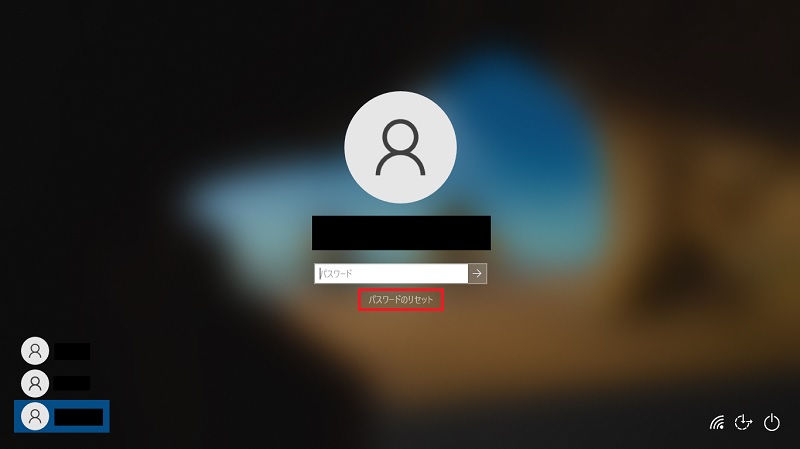
※「パスワードを忘れた場合」が表示されない場合は、一度何らかの文字や数字をパスワード入力ボックスに入れてから、Enterキーを押します。「パスワードが正しくありません」と表示されるので、「OK」をクリックします。すると、「パスワードを忘れた場合」が現れます。
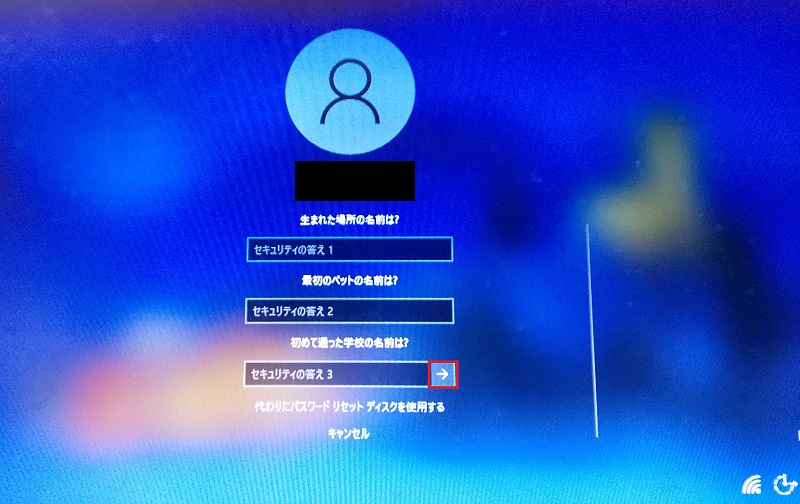
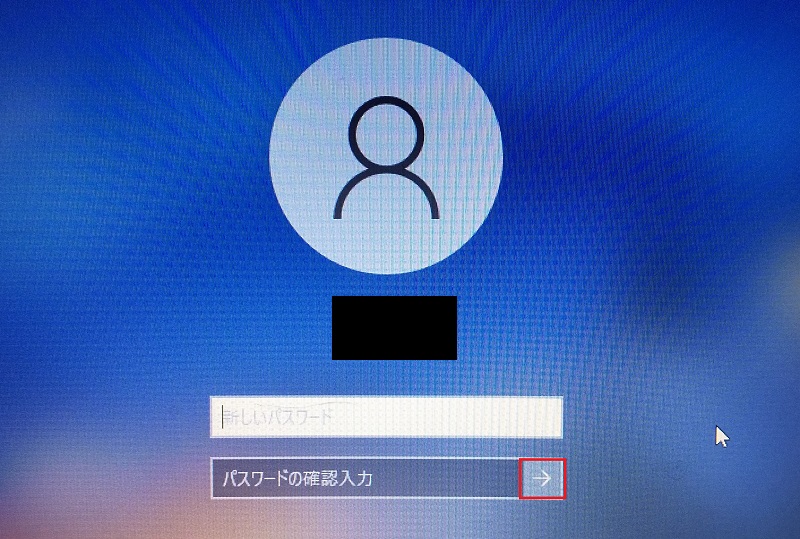
別の管理者アカウントでサインインしてパスワードをリセット
ローカルアカウントの場合は、別の管理者アカウントでサインインした後パスワードをリセットすることもできます。この方法を使う前提条件は、管理者アカウントのパスワードを知っていることです。
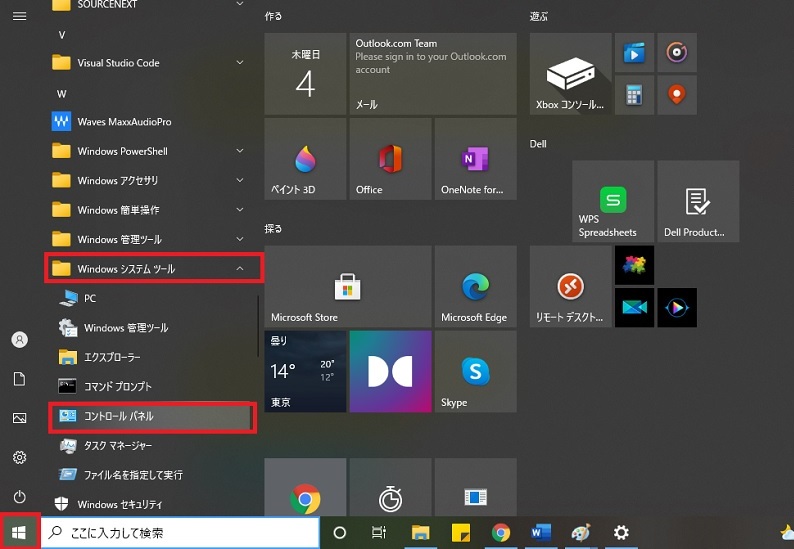
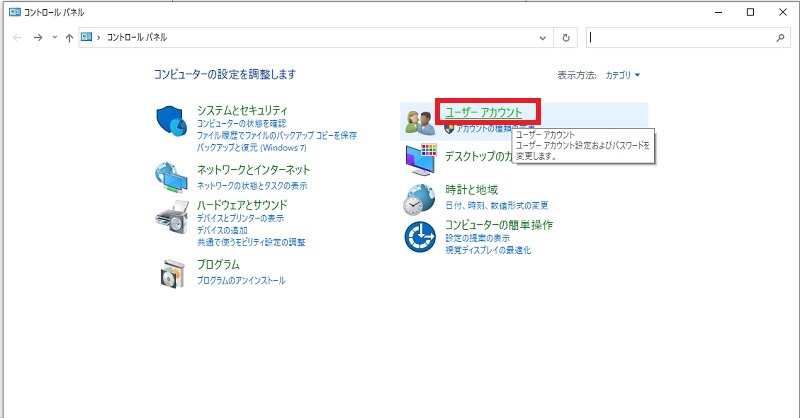
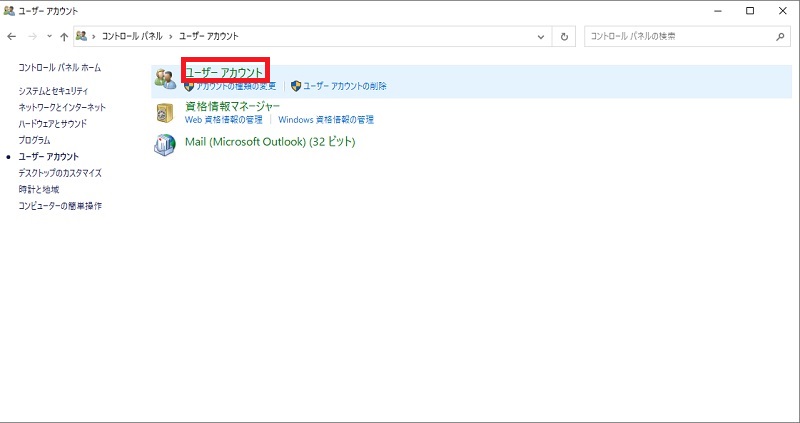
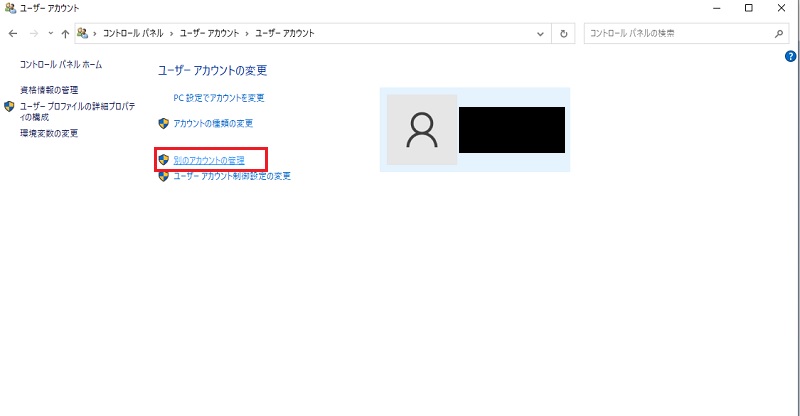
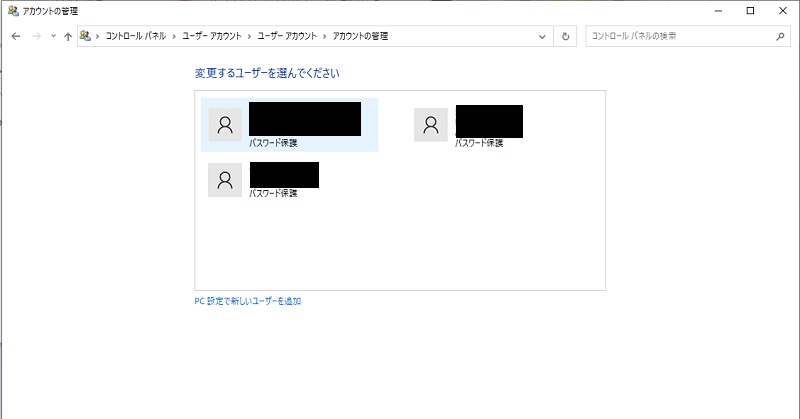
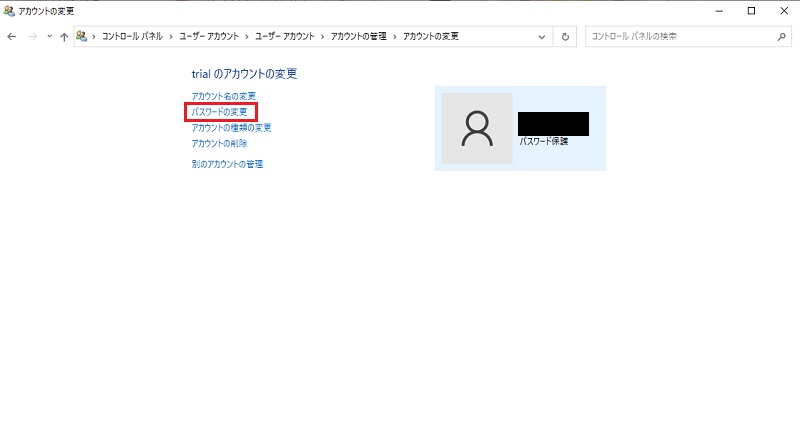
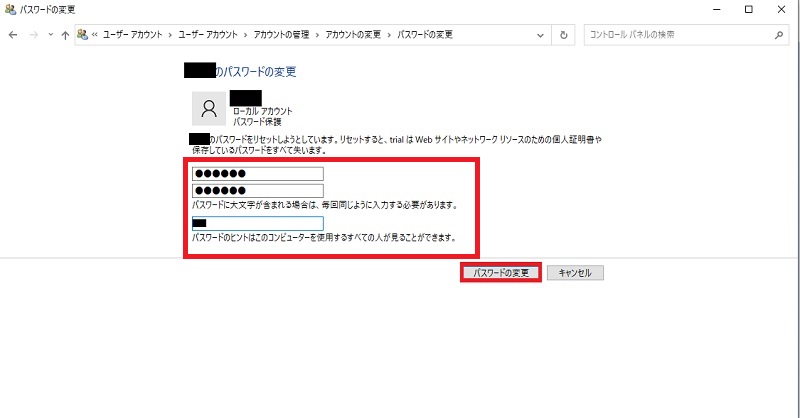
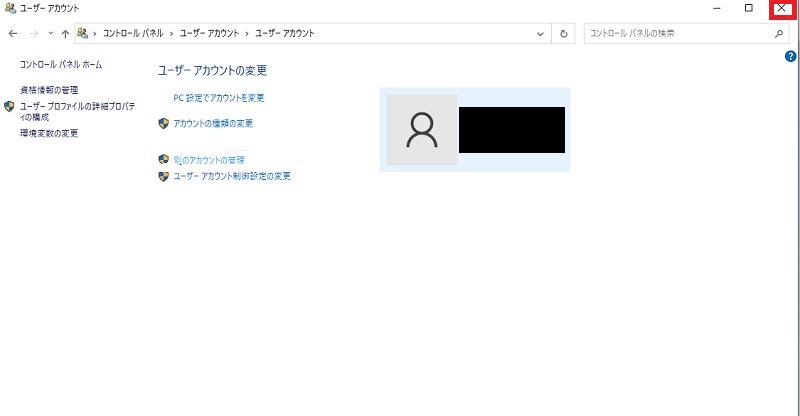
パスワードリセットディスクを使用してパスワードをリセット
パスワードリセットディスクを使ってもローカルアカウントのパスワードをリセットできます。ただし事前にローカルアカウントでサインインした状態で、パスワードリセットディスクを作成しておく必要があります。
※パスワードリセットディスクは、「Windowsシステムツール」→「コントロールパネル」→「ユーザーアカウント」→「ユーザーアカウント」→「パスワードリセットディスクの作成」から作ることができます。
以下では、パスワードリセットディスクを使ったパスワードのリセット手順を説明します。
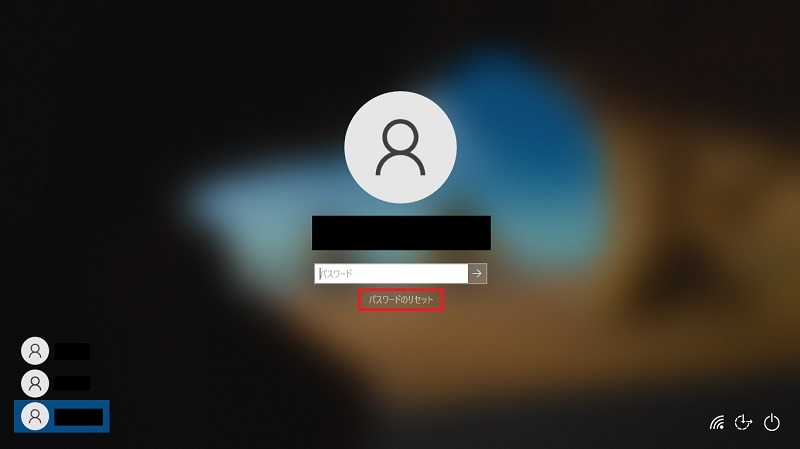
※「パスワードを忘れた場合」が表示されない場合は、一度何らかの文字や数字をパスワード入力ボックスに入れてから、Enterキーを押します。「パスワードが正しくありません」と表示されるので、「OK」をクリックします。すると、「パスワードを忘れた場合」が現れます。
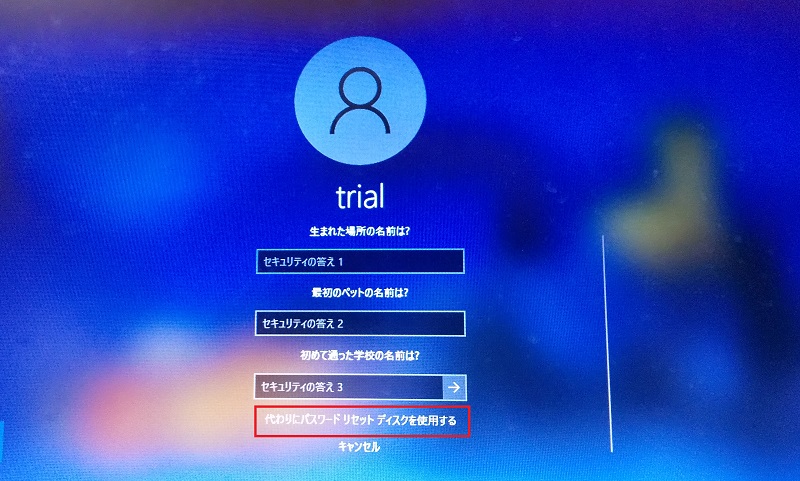
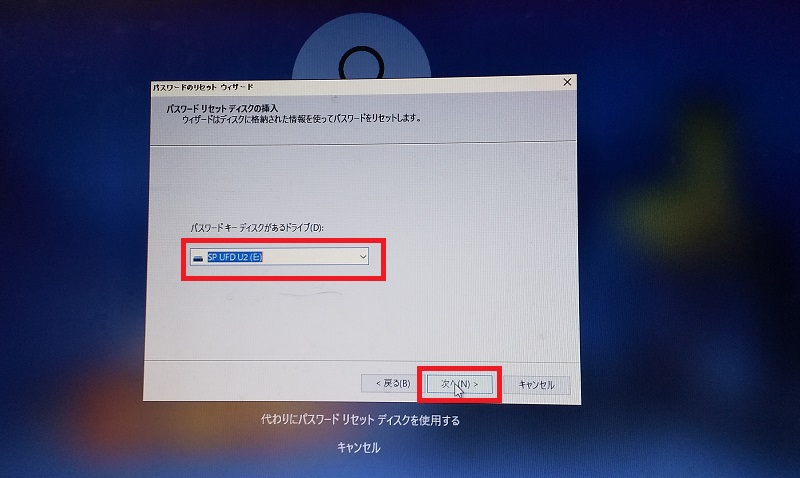
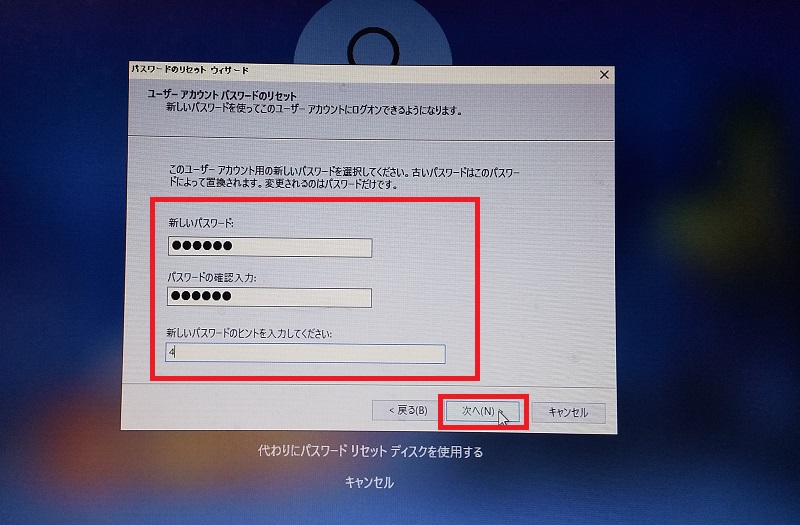
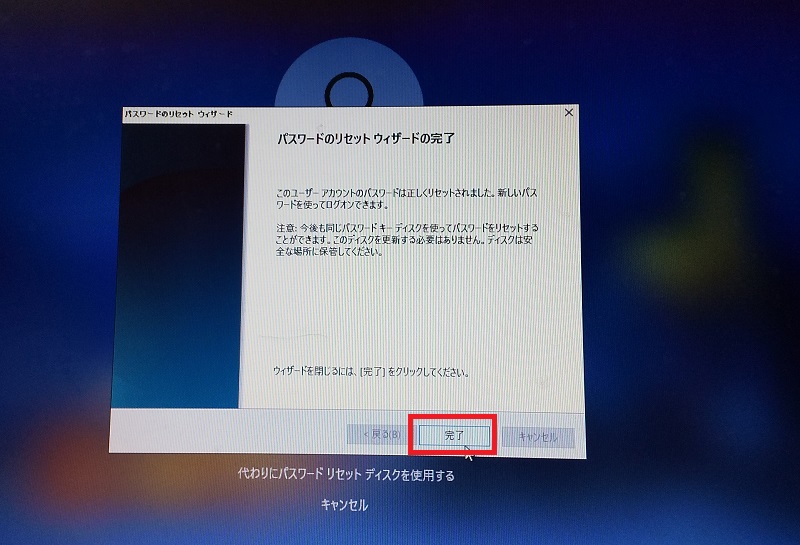
Windows10のパスワードを忘れた時に備えて対応しておこう
以上、Windows10のサインインパスワード変更方法と、パスワードを忘れた場合の対処方法について説明しました。
パスワードを変更する方法は、Microsoftアカウントの場合とローカルアカウントの場合で違いがあります。まずは、自分が普段使っているサインインアカウントがどちらの物なのかを確認することが重要です。
万が一パスワードを忘れてしまっても、パスワードをリセットすることで対処できます。いざというときに備えて、パスワード変更・リセットの方法を確認しておくことをお勧めします。
リテラアップアプリのご利用について、法人の方は下記フォームよりお問い合わせください。
(Excel,WordなどOffice製品やPC関連の技術的な質問にはお答えできかねます。ご了承ご了承ください。)



