今回は、Windows10で画面録画をする方法をご紹介します。
Windows10では、画面録画機能が標準機能として搭載されているため、改めて専用のアプリをインストールすることなく、画面録画が可能です。
アプリの操作を録画したり、表示されている画面をキャプチャしたりなど、簡単に画面を撮影、保存することができます。
Windows10の画面録画機能「ゲームバー」について
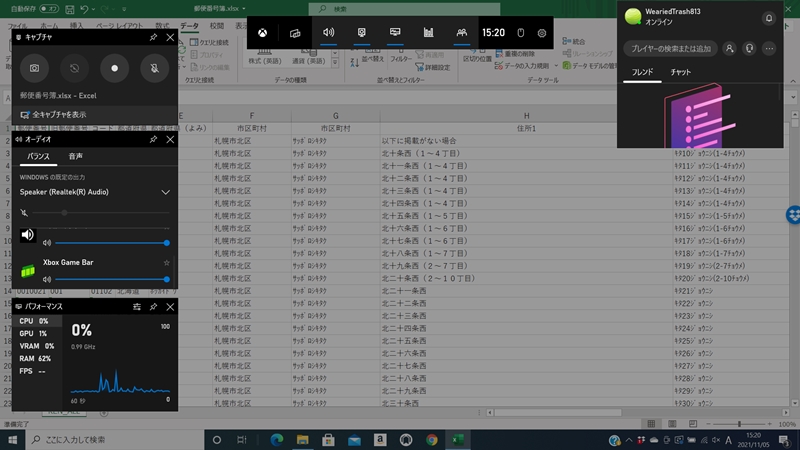
Windows10の「ゲームバー」とは、Windows10に標準搭載されている画面録画機能です。
本来、ゲームバーは、Xboxアプリでプレイしているゲーム画面を録画したり、キャプチャしたりすることを目的として提供されていますが、他のアプリでも利用できます。
Xboxアプリ以外にも、ワードやエクセル、Webブラウザなど、Windows10上で動作しているアプリであれば、操作画面の動画もキャプチャも簡単に保存できる便利な機能です。
Windows10で画面録画する方法|ゲームバーの使い方
Windows10で画面録画するときは、動画やスクリーンショットをキャプチャしたいアプリを起動し、画面を表示して、ゲームバーを起動します。
起動後に表示される操作パネルを使って、選択したアプリの画面を録画します。
- ゲームバーの起動から録画開始、録画停止までの方法
- 「キャプチャ」パネルの各操作アイコンの説明
- ゲームバーの画面録画に関するショートカットキー
- ゲームバーで録画した動画の保存先について
- 画面録画の画質や音質の設定・変更方法
ゲームバーの起動から録画開始、録画停止までの方法
アプリの操作手順などを録画し、動画ファイルとして保存したいときは、録画するアプリを開き、画面が選択されている状態でゲームバーを起動します。
ゲームバーを起動すると、いくつかの操作パネルが表示され、録画できるようになるだけでなく、録画時のオーディオの調整なども可能になります。
ここでは、ゲームバーの起動から録画開始、録画停止までの方法について解説します。
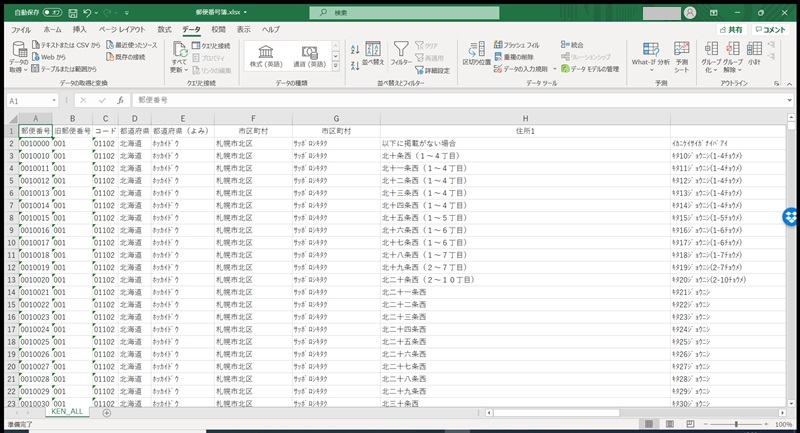
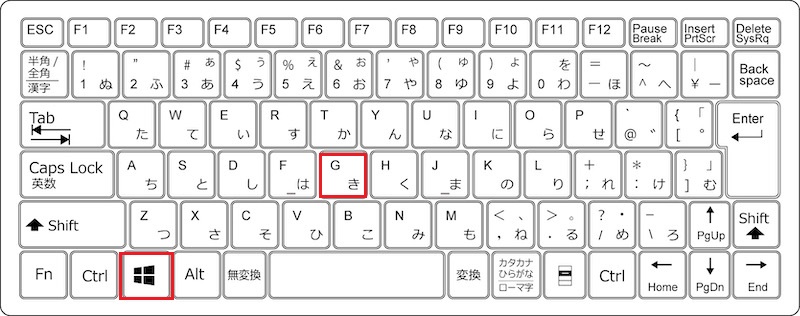
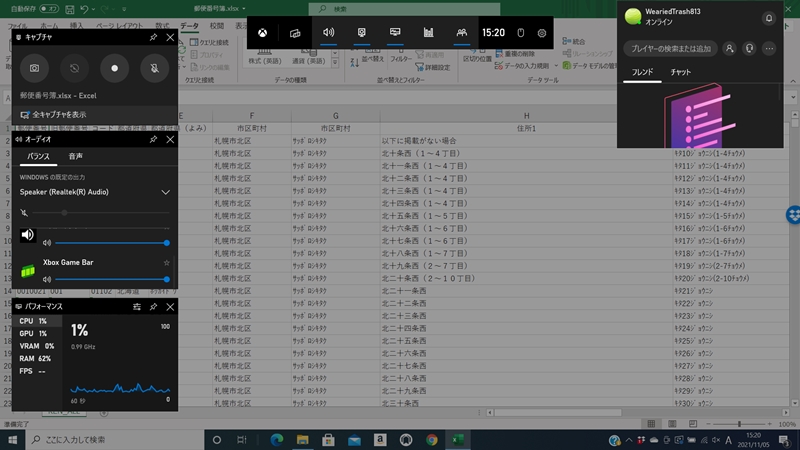
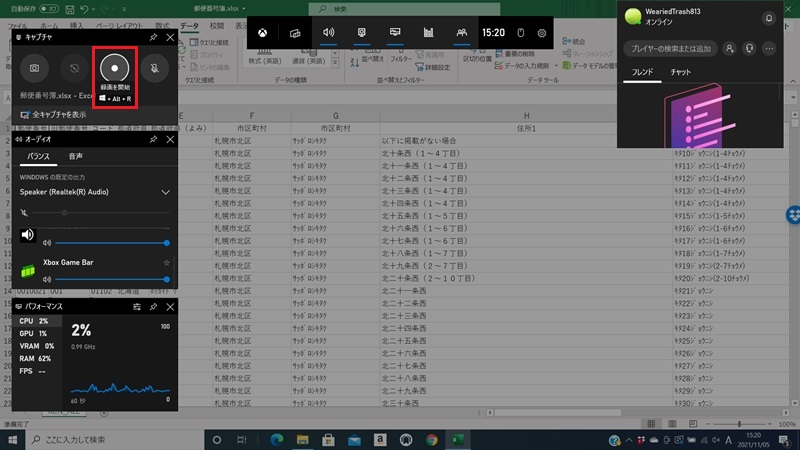
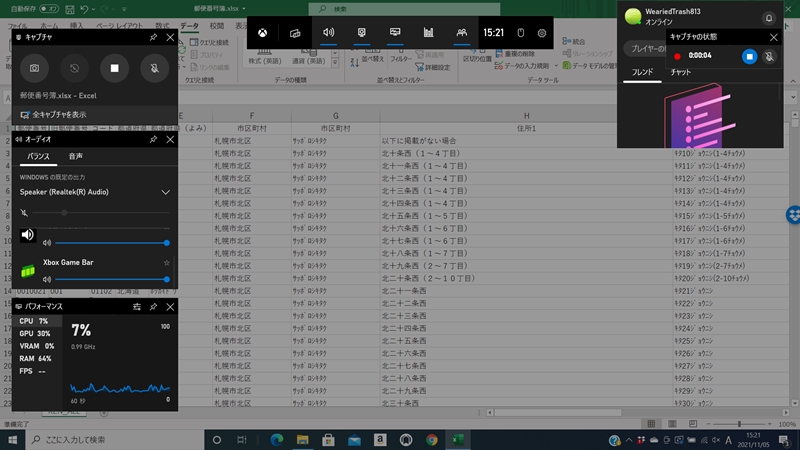
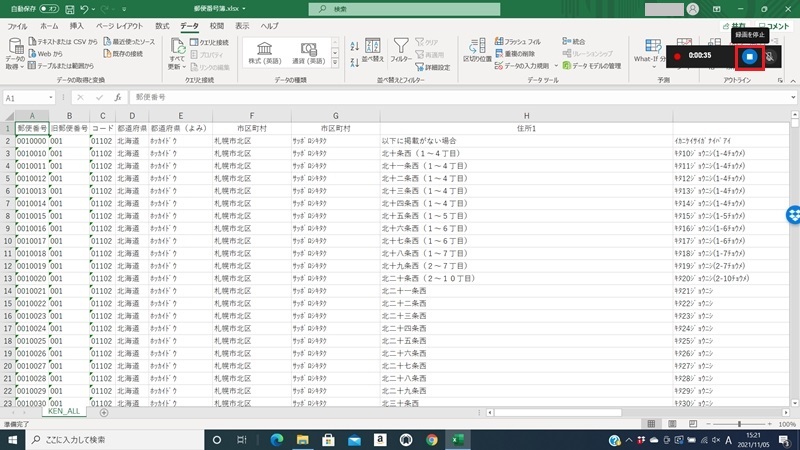

なお、操作パネル自体が表示されないときは、「スタート」→「設定」→「ゲーム」→「Xbox Game Bar」から、「Xbox Game Barを有効にします。」をオンにします。
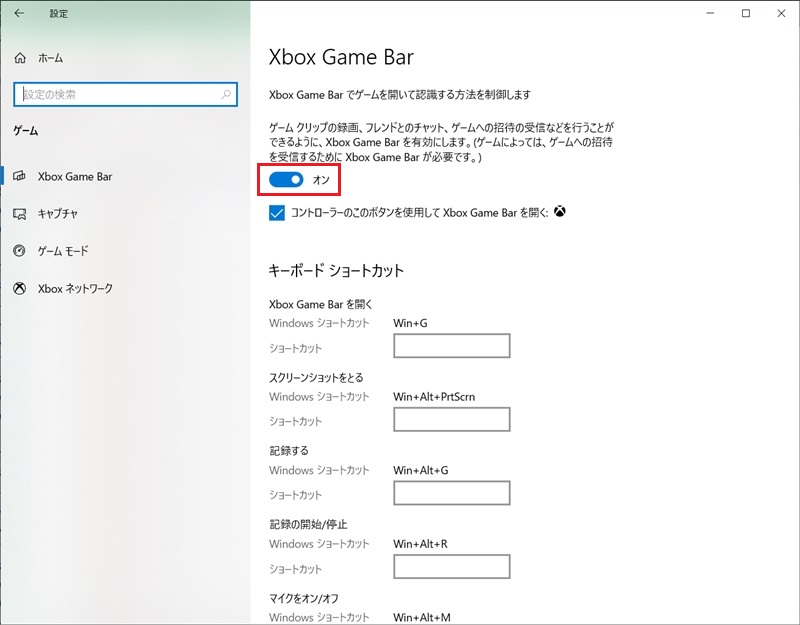
「キャプチャ」パネルの各操作アイコンの説明
「キャプチャ」パネルには、スクリーンショットや動画の撮影でよく使用する操作がまとめられています。
ここでは、「キャプチャ」パネルの各操作アイコンをご紹介します。
| 関数 | 計算内容 | 計算内容 |
|---|---|---|
 |
スクリーンショットを作成 | 表示された画面をキャプチャし、スクリーンショットとして「キャプチャ」フォルダに保存する。 |
 |
直前の30秒を録画する | クリックする直前の 30 秒を録画して保存する。「ゲームのプレイ中にバックグラウンドで録画」にチェックを入れると、この機能が有効になる。 |
 |
録画を開始 | 録画を開始する。 |
 |
録画中はマイクをオン | 録画中にマイクを使用し、動画に音声を含めるかどうかを選択する。 |
| 全キャプチャを表示 | 「キャプチャ」フォルダに保存された動画やスクリーンショットを表示する。 |
ゲームバーの画面録画に関するショートカットキー
ゲームバーで実行できる操作には、ショートカットキーが割り当てられており、録画操作を効率的に行えるようになっています。
ここでは、主な操作のショートカットキーをご紹介します。
| ショートカットキー | 操作 |
|---|---|
| Windows + G | ゲームバーを開く |
| Windows + Alt + R | 記録の開始/停止 |
| Windows + Alt + PrintScreen | スクリーンショットを撮る |
| Windows + Alt + M | マイクのオン/オフ |
| Windows + Alt + T | 記録タイマーを表示 |
| Windows + Alt + G | 記録する |
ゲームバーで録画した動画の保存先について
キャプチャした動画はMP4ファイル形式で、スクリーンショットはPNGファイル形式で、「PC」内の「ビデオ」フォルダにある「キャプチャ」フォルダ内に保存されます。
これらのデータは、「キャプチャ」パネルの「全キャプチャを表示」から、簡単に確認できます。
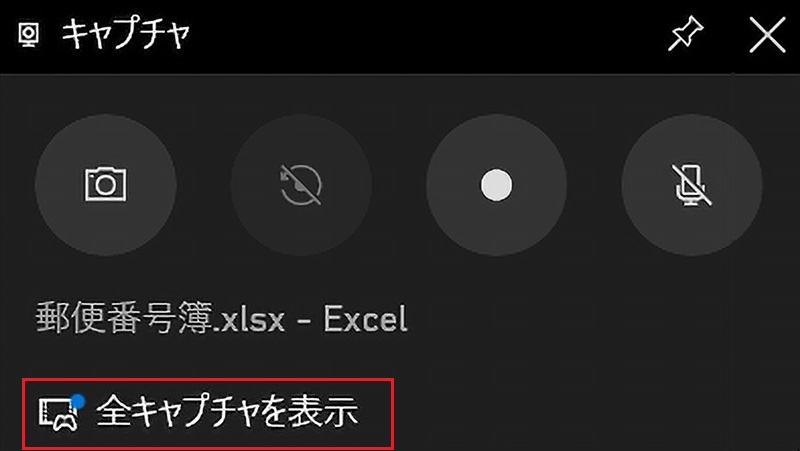
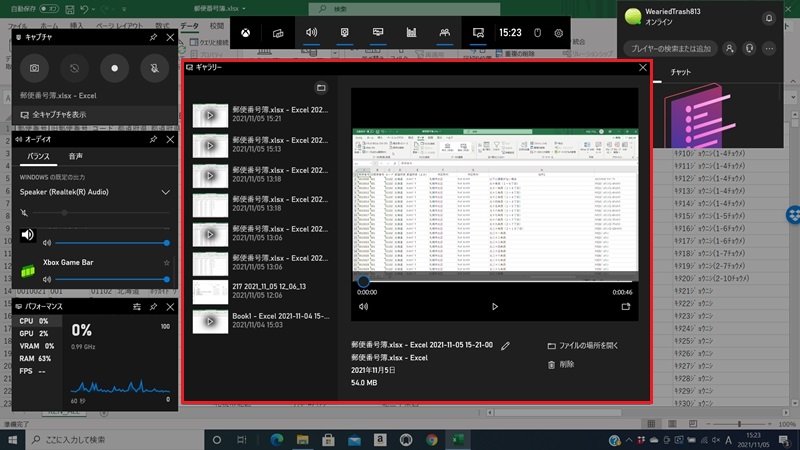
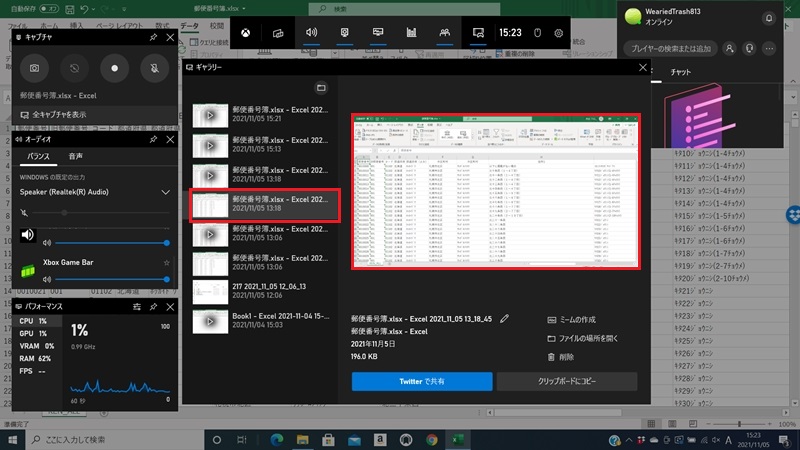
画面録画の画質や音質の設定・変更方法
マイクやシステムの音量の調整は、「オーディオ」パネルで操作できますが、画質や音質などの詳細な設定は、「Xbox Game Bar」の設定画面から設定・変更します。
音質は、「96kbps」「128kbps」「160kbps」「192kbps」の4段階から選択でき、数値が大きくなるほど高音質になります。
また画質は「標準」「高」、ビデオのフレームレートは「30fps」「60fps」のいずれかを選択できます。
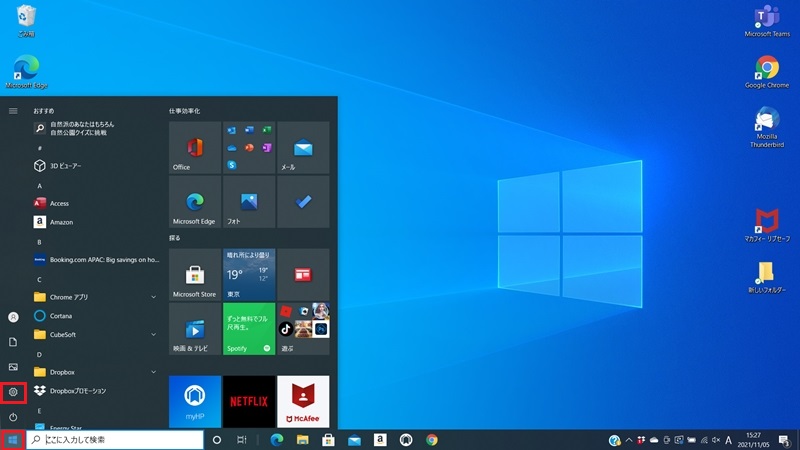
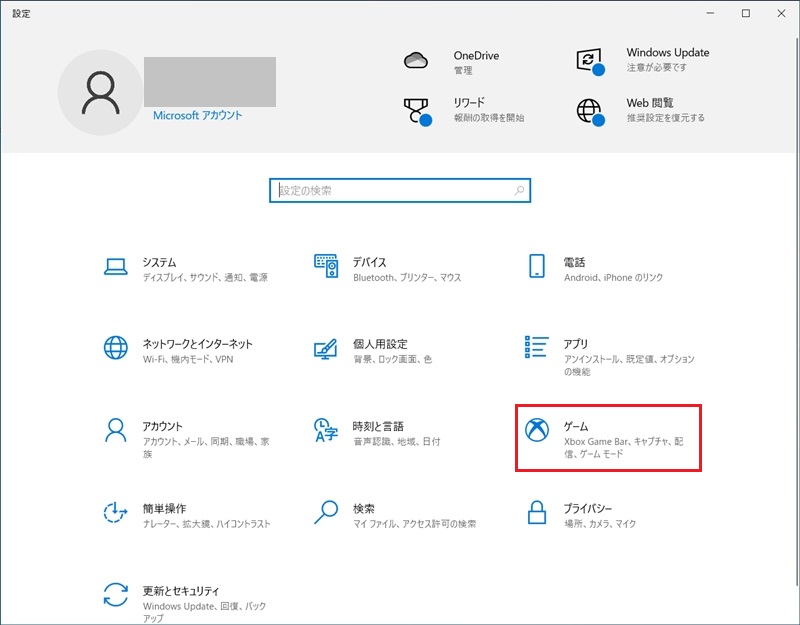
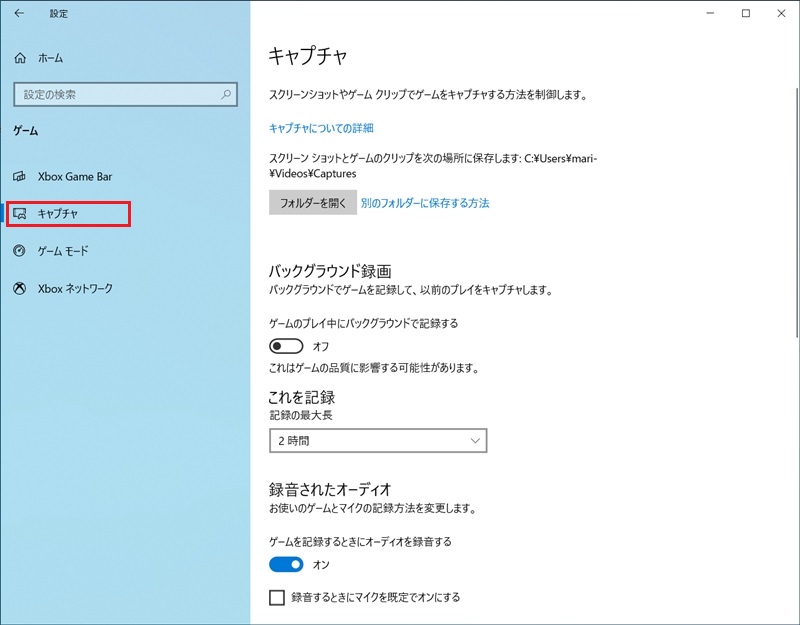
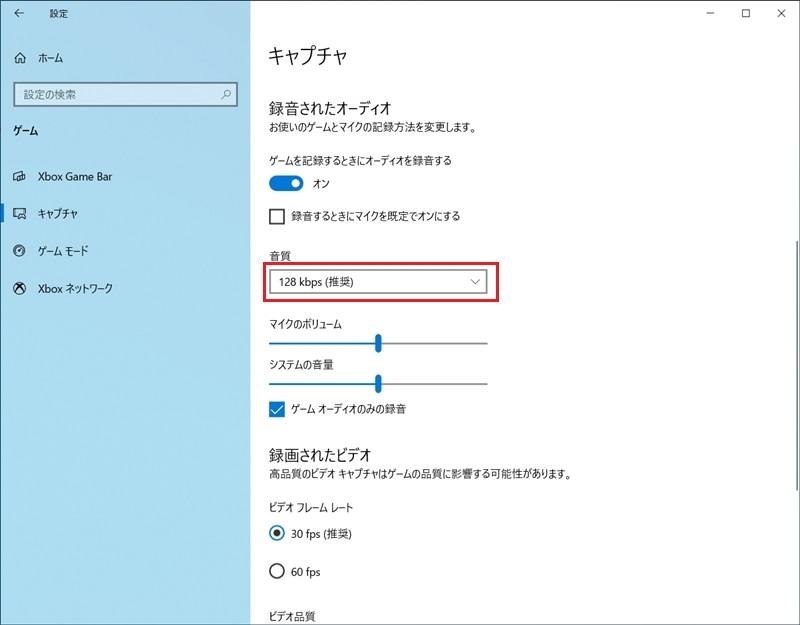
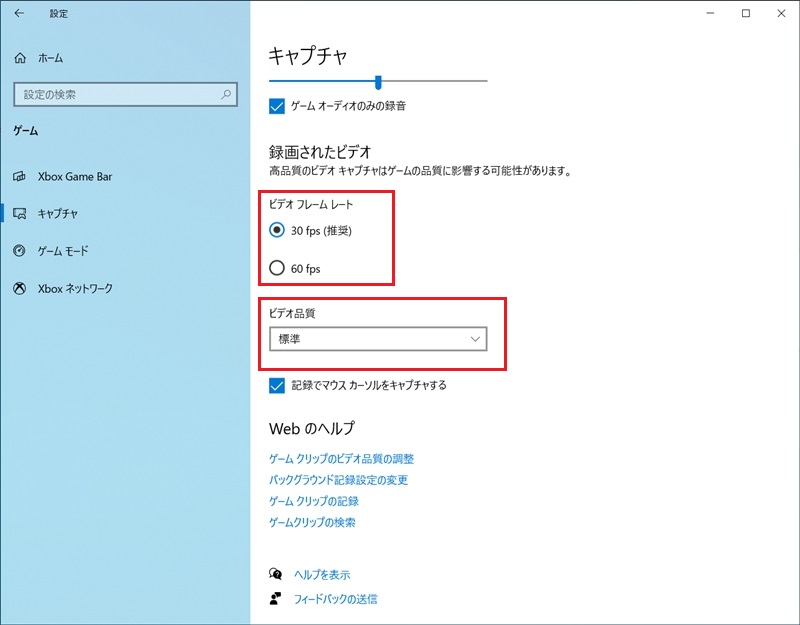
ゲームバーでは画面全体やエクスプローラーの録画はできない
ゲームバーは、簡単に画面の録画ができる便利な機能ですが、制限もあります。
まずデスクトップ画面やエクスプローラーでは、スクリーンショットの撮影は可能ですが、録画はできません。
またゲームバーで画面録画ができるのは、選択された1アプリ、1ウィンドウに限定されます。複数のアプリを切り替えて録画したり、同じアプリでも別ウィンドウを開いて録画したりすることはできません。
さらに、録画中にウィンドウのサイズ変更をすると、その時点で録画が終了されてしまうので注意しましょう。
なお、パソコンに搭載されているCPUやビデオカードの種類、録画するアプリによっては、録画できない場合もあります。
ゲームバーで画面録画中にスクリーンショット(静止画)を撮る方法
ゲームバーを使うと、画面の録画中でも、スクリーンショット(静止画)を撮ることができます。
スクリーンショットは、「キャプチャ」パネルから「スクリーンショットを作成」をクリックするか、ショートカットキー「Windows + Alt + PrintScreen」を押して撮影します。
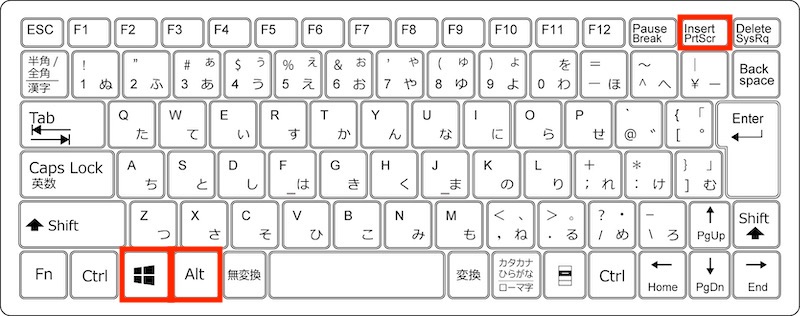
なお、録画を開始するとゲームバーは消えてしまいますが、ショートカットキー「Windows + G」を押すことで、再表示可能です。
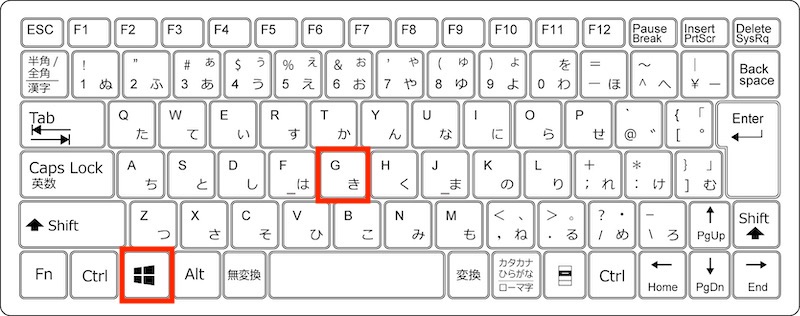
動画に再表示したゲームバーがキャプチャされたり、スクリーショットを作成した後に表示される通知がキャプチャされたりすることはありませんが、マウスの動作はキャプチャされます。
スクリーショットを作成する際のマウスの動作をキャプチャしたくない場合は、ショートカットキーが有効です。
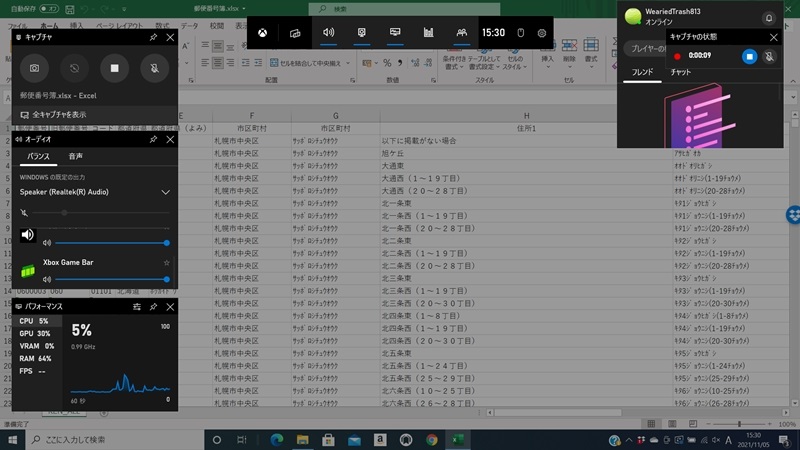
【Q&A】Windows10の画面録画に関して質問
以下では、Windows10の画面録画に関して多い質問・疑問に回答します。
- ZOOM中にゲームバーで画面録画すると相手にバレる?
- 画面録画の音声が入らない場合の原因・対応方法は?
- 画面録画した動画の保存先を変更する方法は?
Q. ZOOM中にゲームバーで画面録画すると相手にバレる?
ZOOM中にゲームバーを使って画面録画していても相手に知られません。
ZOOMには、標準でレコーディング機能が搭載されており、ミーティングを簡単に録画や録音することができます。
しかし、ZOOMでレコーディング機能を利用する際は、主催者の許可が必要なうえ、画面上にレコーディングしている旨が表示されるため、周りに録画していることが伝わります。
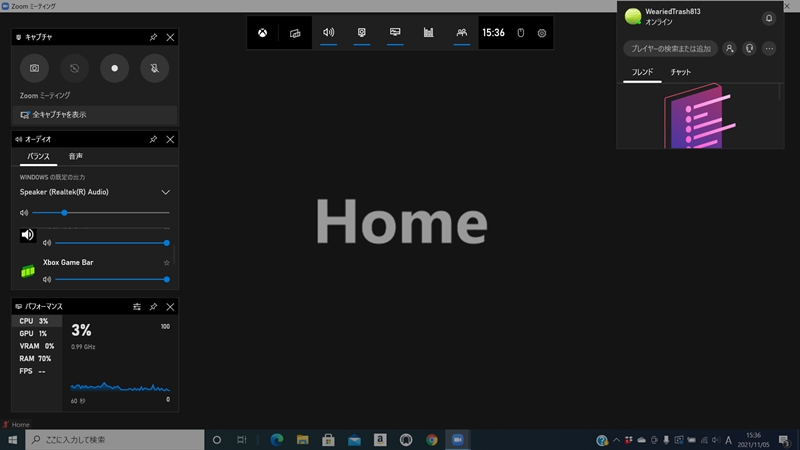
Q. 画面録画の音声が入らない場合の原因・対応方法は?
外部音声が入らない場合は、「キャプチャ」パネルの「録音中はマイクをオン」が有効になっているかを確認しましょう。
また、内部音声が入らない場合は、「オーディオ」パネルでサウンドがミュートになっていないかどうかを確認します。
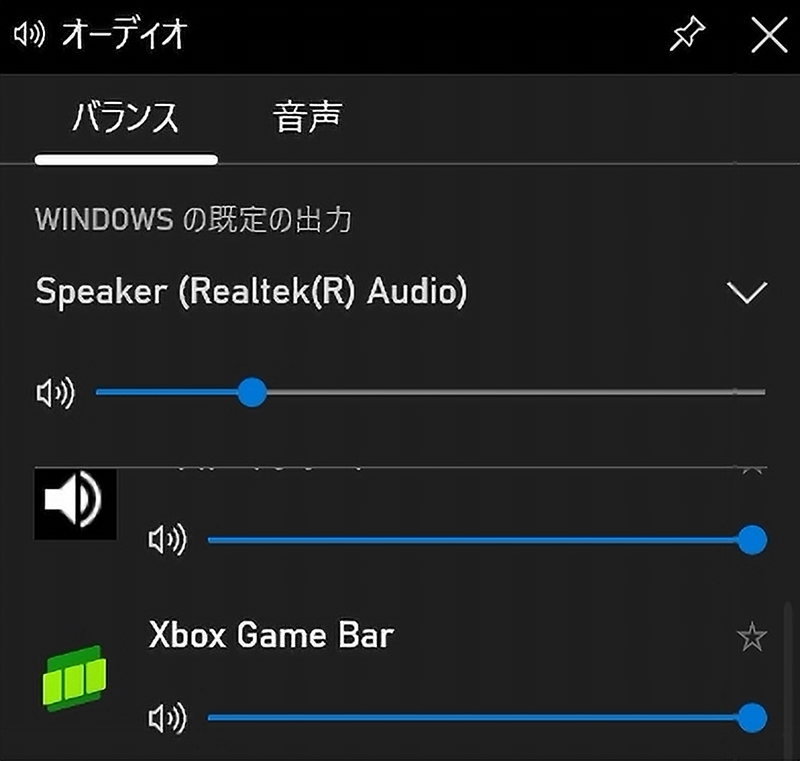
オーディオでの設定が問題ないにもかかわらず、内部音声が入らないという場合は、以下の項目を確認してみてください。

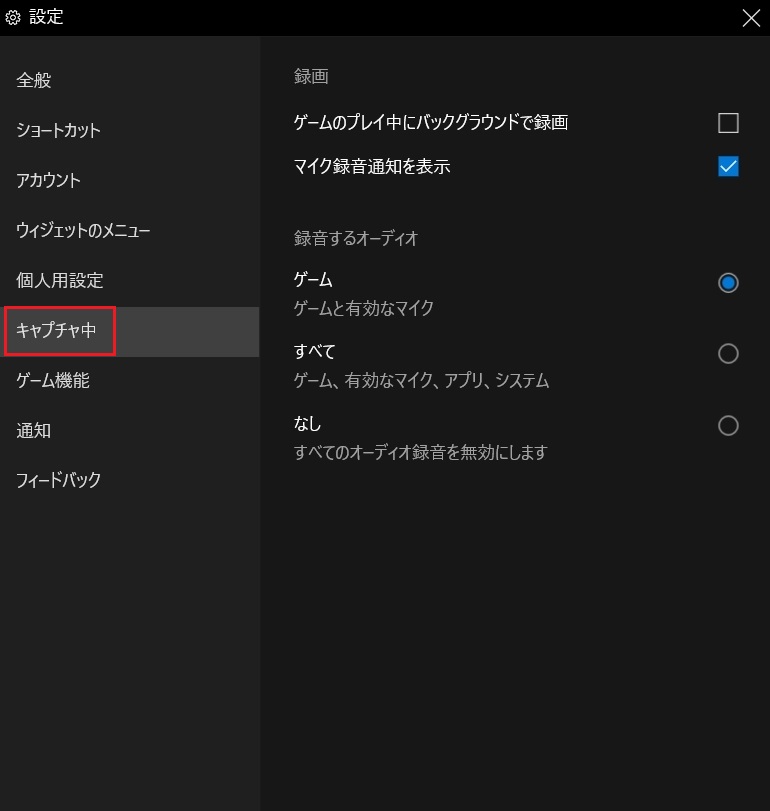
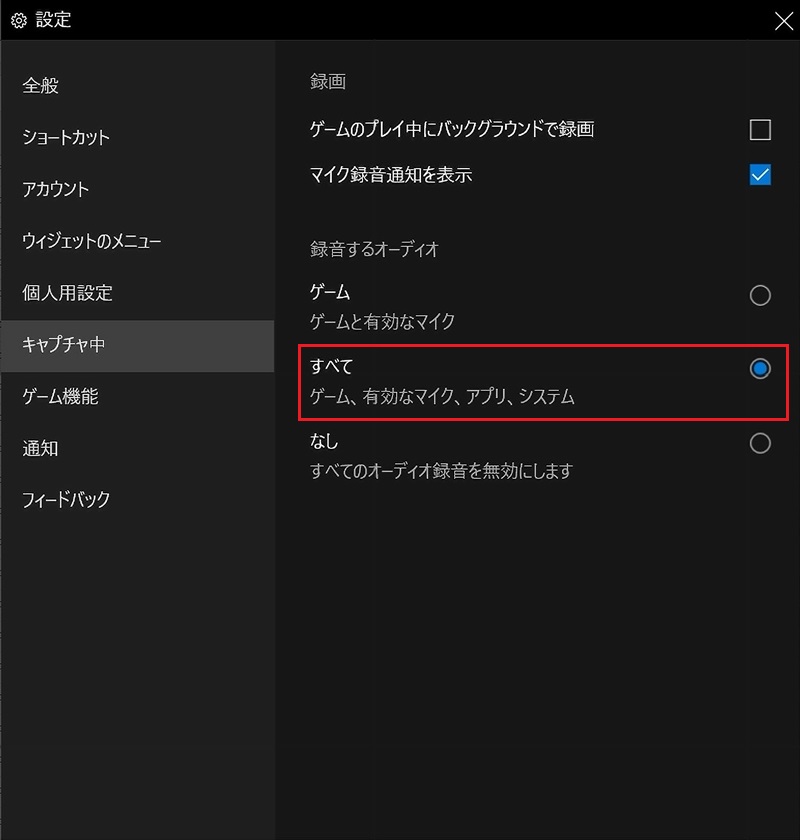
Q. 画面録画した動画の保存先を変更する方法は?
画面録画した動画は、「PC」内の「ビデオ」フォルダにある「キャプチャ」フォルダ内に保存されるように設定されています。
この既定の保存先を変更したい場合は、保存したい場所に「キャプチャ」フォルダを移動します。(移動先でフォルダ名が「Captures」に変更されても問題はありません。)
どの場所に移動しても、ゲームバーで撮影した動画やスクリーショットは、この「キャプチャ」フォルダに保存されます。
①既定の保存場所
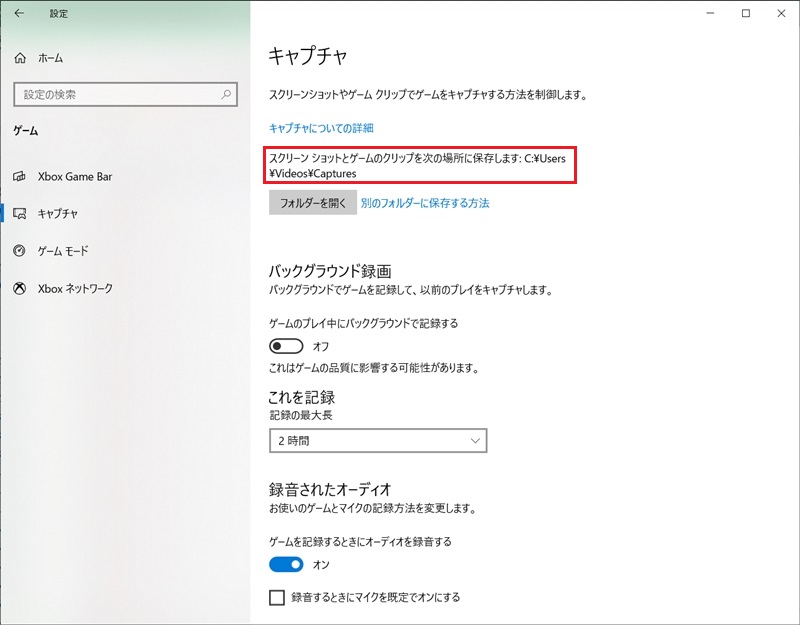
②「キャプチャ」フォルダを移動した場所が設定される
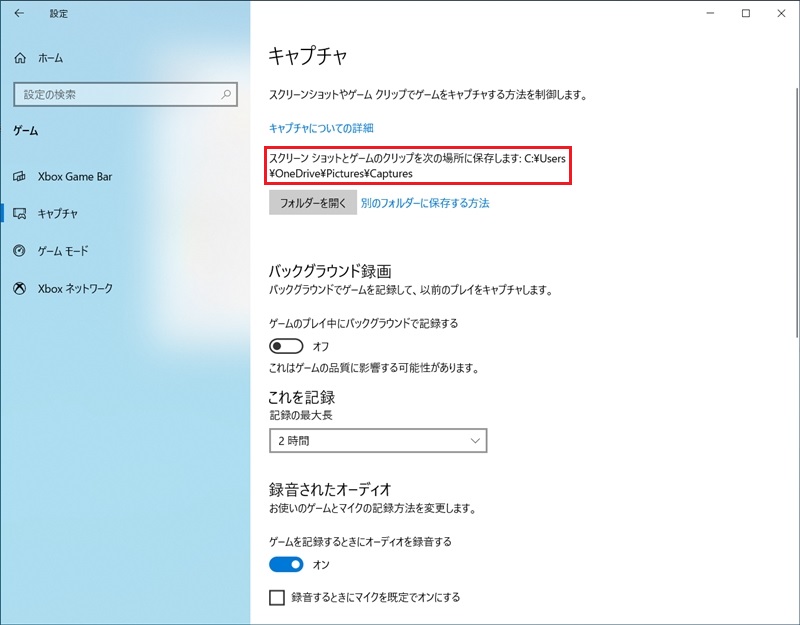
Windows10の画面録画方法について改めておさらい
操作の説明を行いたいとき、手順を動画で見せられるとわかりやすく、理解度も上がります。また、ミーティングの様子を議事録として録画できると便利です。
ゲームバーは、ゲーム画面の録画だけでなく、このようなアプリやWebミーティングの録画も可能なWindows10の標準機能で、改めてアプリをインストールする必要もありません。
ご紹介したように、操作もシンプルなうえ、ショートカットキーも使えるので、簡単、かつ、瞬時に録画したり、スクリーンショットを撮ったりすることができます。ぜひ、活用してください。





