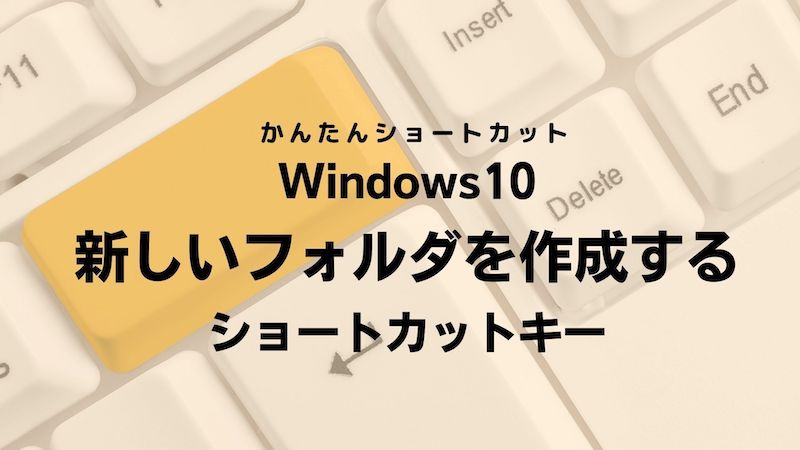今回は、Windows10でショートカットキーを使って新しいフォルダを作成する方法をご紹介します。
データの紛失や誤った削除、大量の不要なファイルによるハードディスク容量の不足など、パソコン内が整理されていないことで起こる可能性のある問題は、意外に多くあります。
このパソコン内の整理に欠かせないのがフォルダです。ショートカットキーを使って簡単に新しいフォルダが作成できれば、操作の流れの中でスムーズに整理整頓できます。
目次
Windows10で新しいフォルダをショートカットキーで作成
ショートカットキーで新しいフォルダを作成するには、「キーボードのみで作成する」「ショートカットメニューと組み合わせて作成する」の2つの方法があります。状況に応じて、いずれか使いやすい方法を選択しましょう。
- 新しいフォルダ作成のショートカットキー「Ctrl + Shift + N」
- 新しいフォルダ作成のショートカットキー「右クリック → X → F」
新しいフォルダ作成のショートカットキー「Ctrl + Shift + N」
新しいフォルダを作成する1つ目のショートカットキーは「Ctrl + Shift + N」です。新しくフォルダを作成したい場所を選択して「Ctrl + Shift + N」を押します。
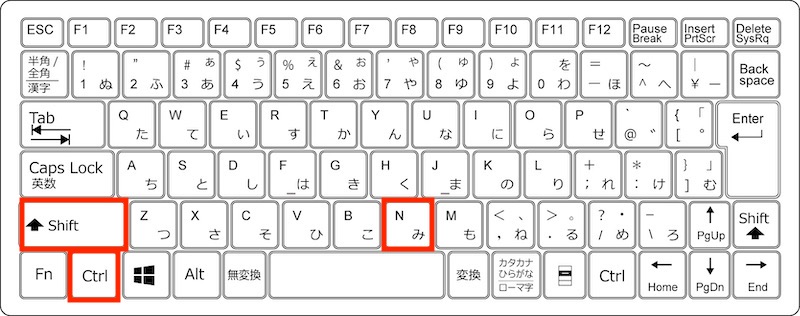
デスクトップの上や既存のフォルダの中はもちろんのこと、WordやExcelなどでファイルを保存するときに表示する「名前を付けて保存」のダイアログボックスでも、ショートカットキーで新しいフォルダを作ることができます。
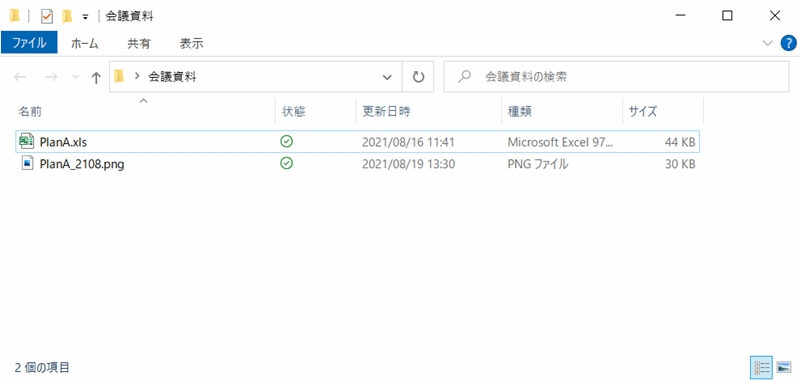
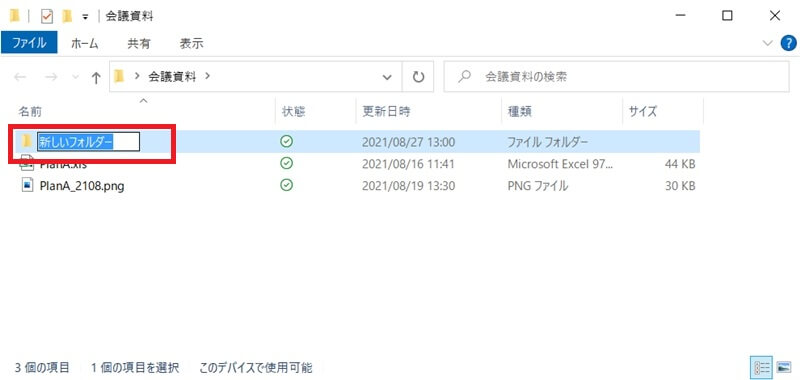
Macでは「command + shift + N」のショートカットキーで新しいフォルダを作成できます。
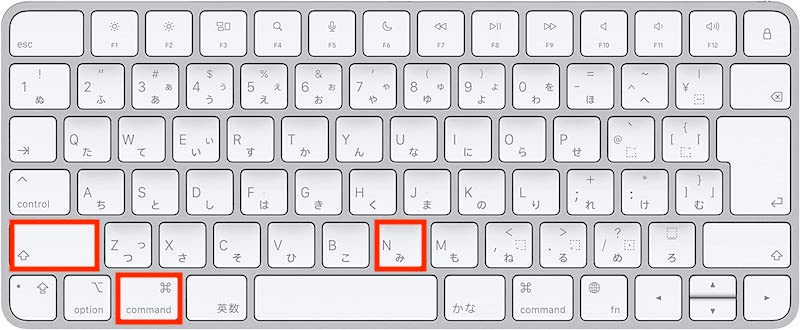
新しいフォルダ作成のショートカットキー「右クリック → X → F」
新しいフォルダを作成する2つ目のショートカットキーは「右クリック → X → F」です。新しくフォルダを作成したい場所で右クリックし、「X」キーで「新規作成」を選択して、「F」キーで「フォルダー」を指定します。
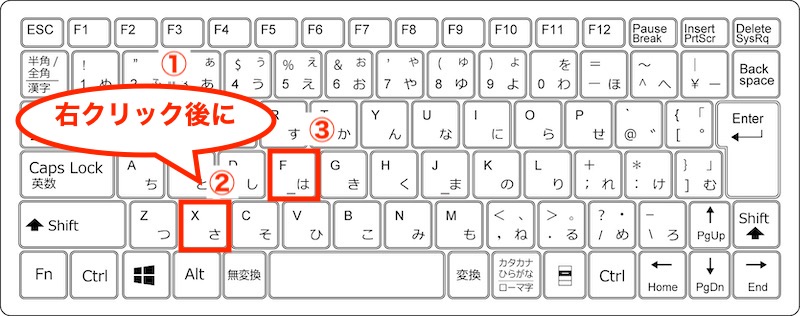
右クリックしたら、あとは左手でキーを押すだけなので、マウスに手をかけているタイミングで新しいフォルダを作成したいときなどに便利です。
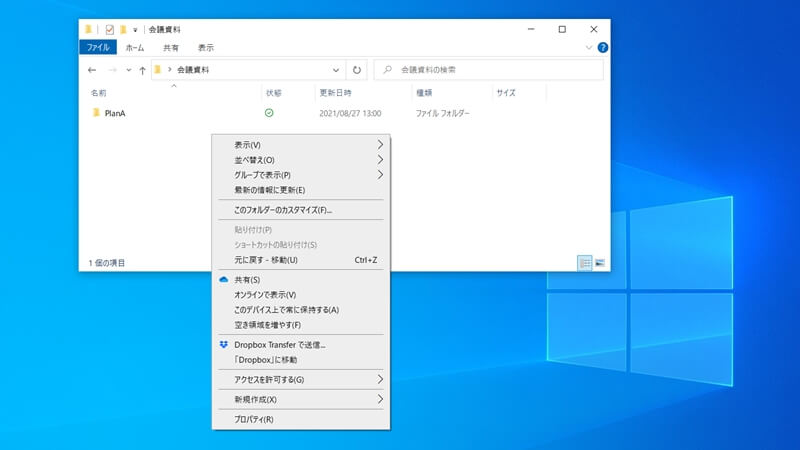
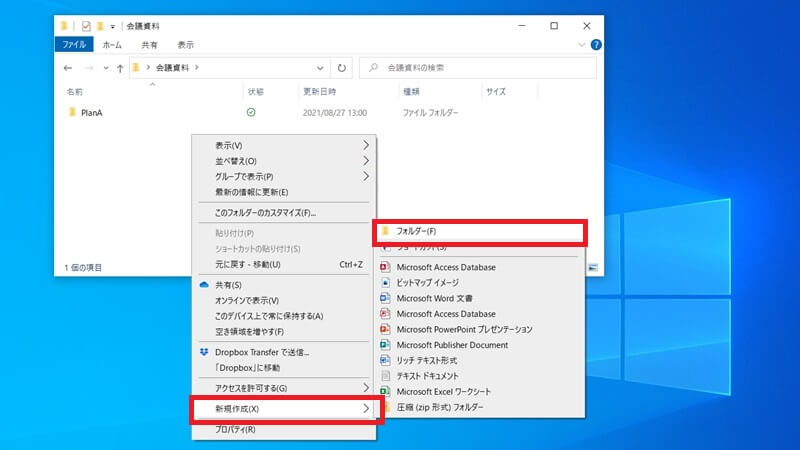
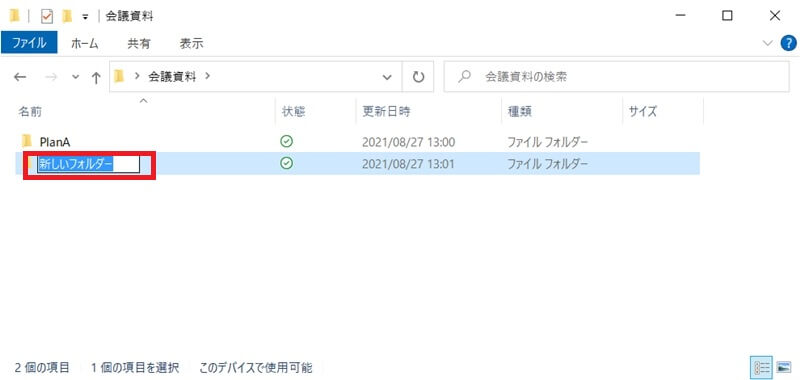
Windows10 新しいフォルダの操作に関するショートカットキー
新しいフォルダを作成する以外にも、さまざまなフォルダに対する操作をショートカットキーで行えます。
- 新しいフォルダの名前を変更するショートカットキー
- 新しいフォルダを完全削除するショートカットキー
- フォルダ内のファイルを検索するショートカットキー
新しいフォルダの名前を変更するショートカットキー
新しいフォルダの名前を変更するショートカットキーは「F2」です。フォルダを選択して「F2」キーを押すと、フォルダ名が再入力できるようになります。そのまま新しい名前を入力し、「Enter」キーを押すことで、フォルダの名前が変更されます。
なお、ノートパソコンでは「Fn」キーを組み合わせて押す必要がある場合もあるため、使っているパソコンの仕様を確認してください。
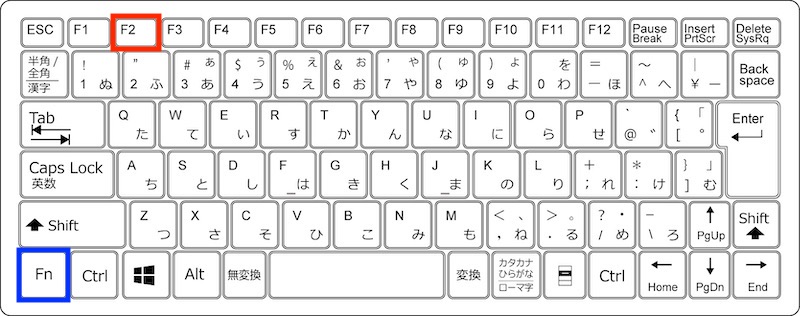
また、ショートカットキー「右クリック → M」を使っても名前の変更が可能です。
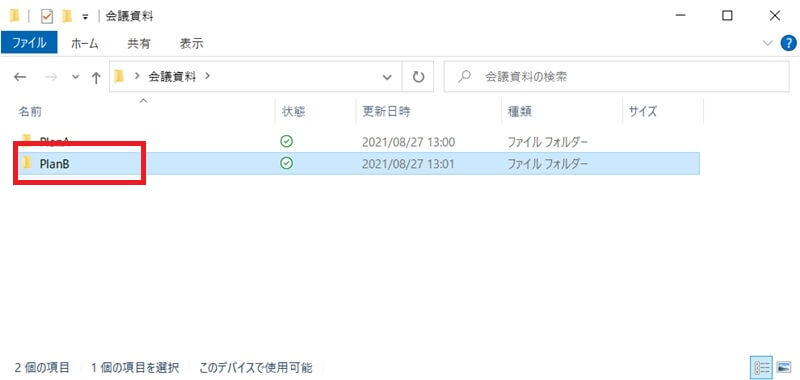
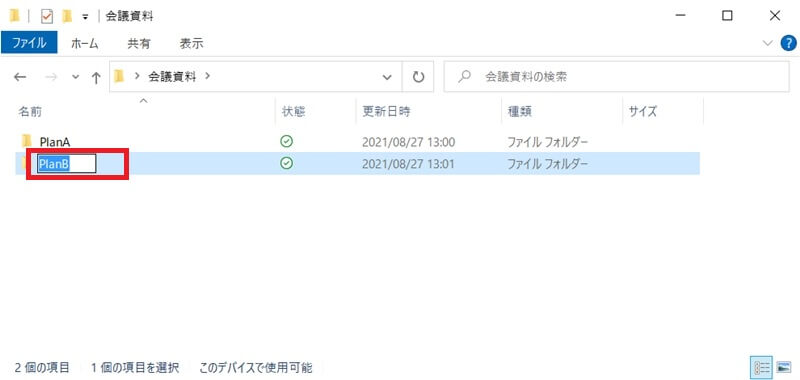
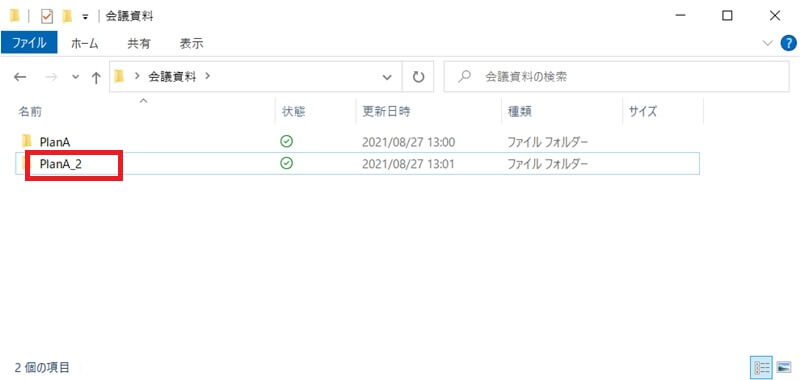
新しいフォルダを完全削除するショートカットキー
新しいフォルダを削除するとき、ごみ箱には移動せず、パソコンから完全削除するショートカットキーは「Shift + Delete」です。キーを押すと、「このフォルダーを完全に削除しますか?」と聞かれるので、「はい」を選択します。
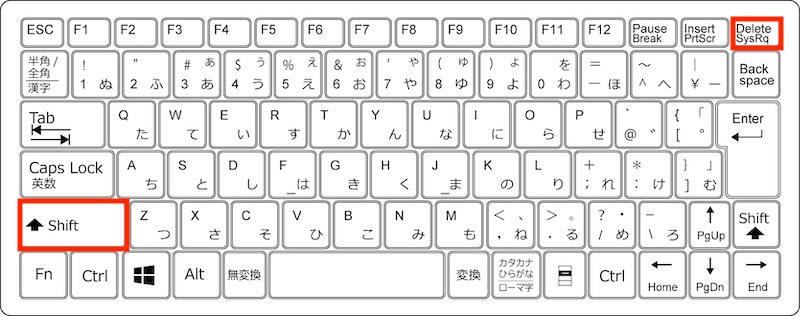
通常、不要になったフォルダを削除するときは、フォルダを選択し、「Delete」キーを押して、「ごみ箱」フォルダに移動します。ごみ箱にあることで、誤って削除した場合でも復活させることができる安心感があります。
しかし、いつまでもごみ箱から削除されない状態では、パソコンの容量がいっぱいになってしまいます。そこで、不要なフォルダは完全削除をおすすめします。
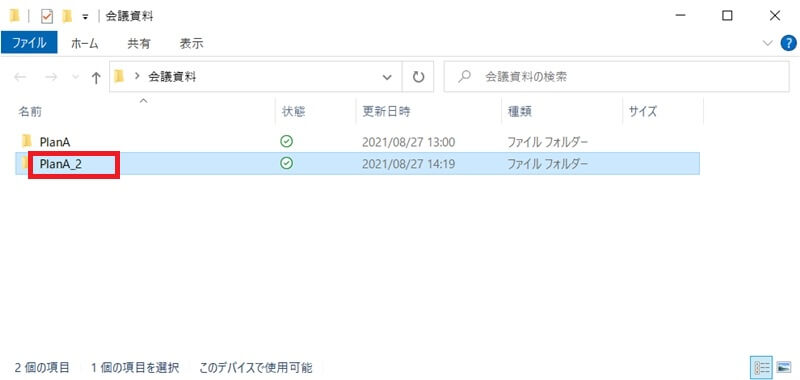
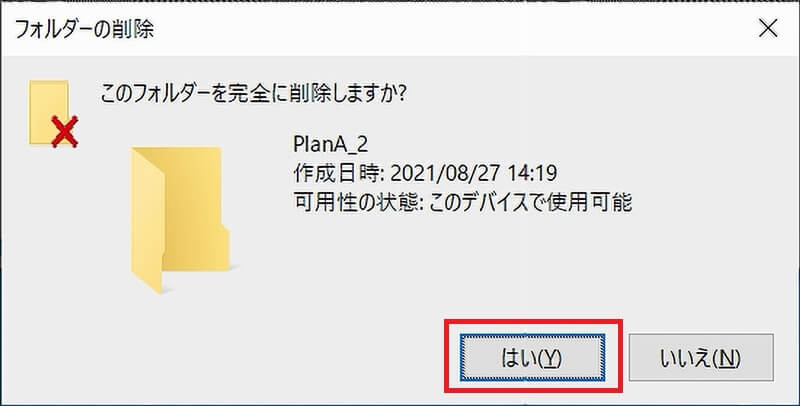
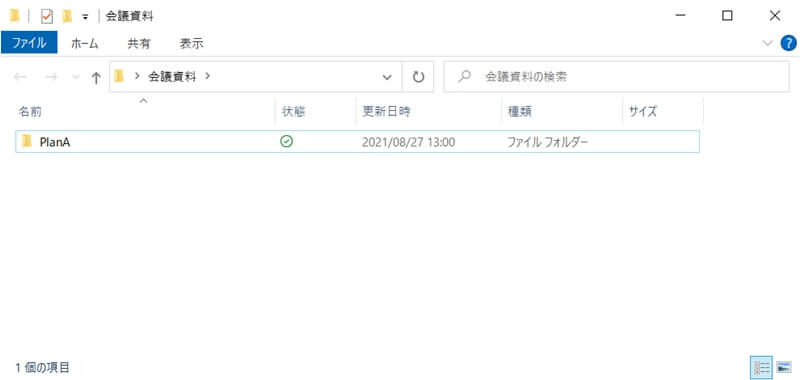
フォルダ内のファイルを検索するショートカットキー
フォルダ内に保存されているファイルを検索したいときのショートカットキーは「Ctrl + F」です。
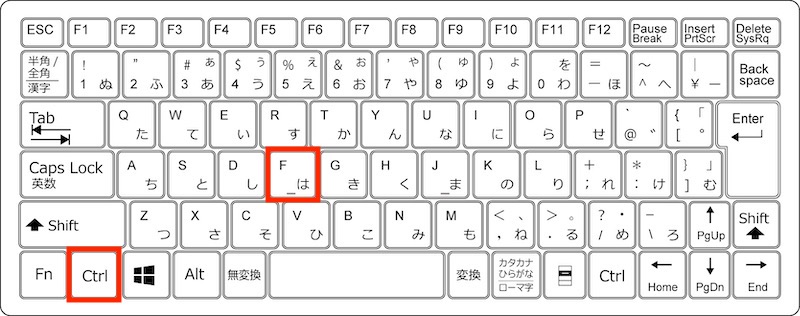
検索ボックスが入力可能な状態になるので、ファイル名を入力し、「Enter」キーを押すと、入力された文字を含むファイルやフォルダが検索候補として表示されます。
なお、開いているフォルダだけでなく、そのフォルダの下位のフォルダにあるフォルダやファイルも検索されます。
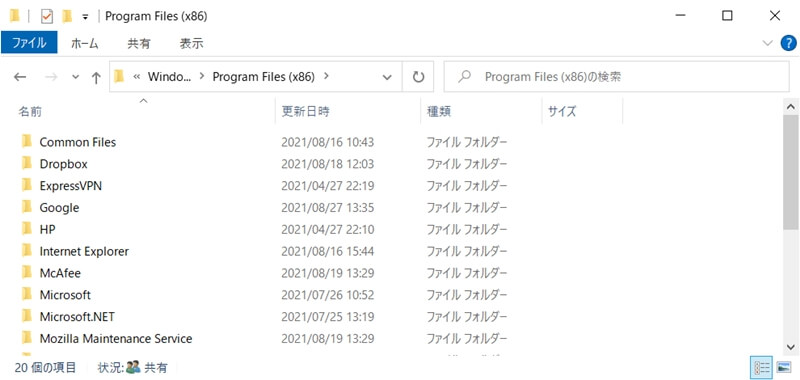
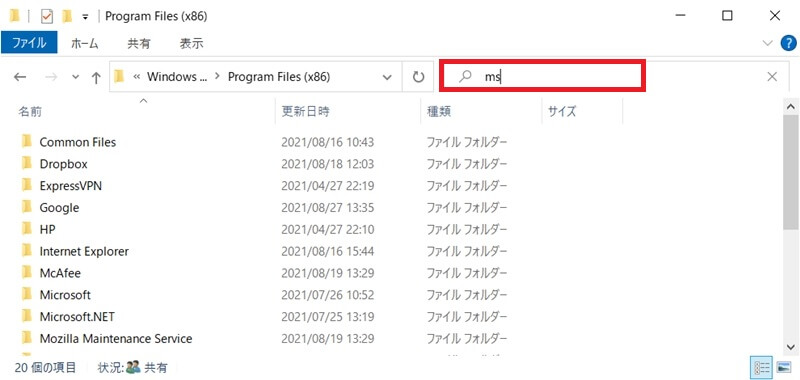
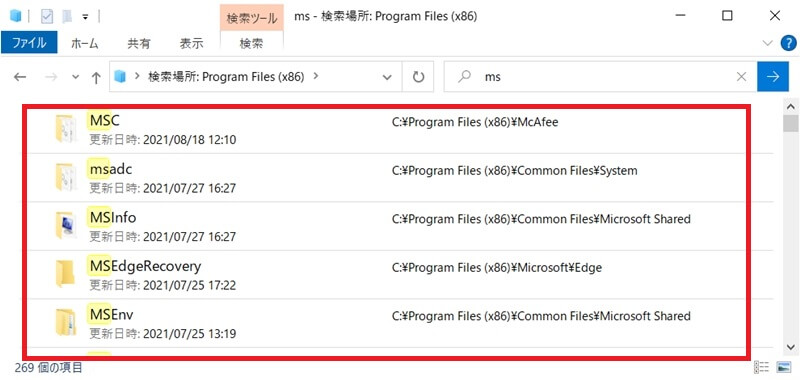
Windows10 新しいフォルダの作成はショートカットキーで効率化
Windows10で新しいフォルダをショートカットキーで作成する方法、フォルダやファイルをショートカットキーで操作する方法について説明しました。
パソコン内はきちんと整理しておくことが重要です。同じファイルがあちこちにあったり、ごみ箱が溢れかえったりすれば、ハードディスクの容量が不足しパフォーマンスも落ちます。作業の効率化を図るには、パソコンのパフォーマンスの低下を防ぐことも重要です。
また、関連するファイルをまとめてファイリングしておけば、ショートカットキーで簡単に必要なファイルが探せるようになったり、不要なファイルをフォルダごと削除できたりと、作業が効率化されます。
ショートカットキーでササっと新しいフォルダを作成し、常に整理された環境で作業できるようにしましょう。