Google Chromeで閲覧しているWebサイトのURLをショートカットとしてデスクトップ画面に作成する方法をご紹介します。
毎日確認するWebサイトや後々資料として使いたいWebサイトをショートカットにしておけば、見たいタイミングですぐに開くことができます。
Google Chromeにはブックマーク機能もありますが、ショートカットにすることで、登録しているブックマークの中から探す手間や時間を短縮できます。
目次
Google ChromeのURLショートカット作成方法
Google Chromeで閲覧中のURLのショートカットを作成するには、「ドラッグ&ドロップで作成」「ツールバーを使って作成」「Windows10の機能を使って右クリックで作成」と3つの方法があります。
- URL先頭のアイコンをドラッグ&ドロップでショートカット作成
- 画面右上の「︙」から「その他のツール→ショートカットを作成」
- 【Windows10】右クリックから「新規作成→ショートカット」
URL先頭のアイコンをドラッグ&ドロップでショートカット作成
Google ChromeでURLのショートカットを作成する1つ目の方法として、URL先頭の「サイト情報を表示」アイコンをドラッグ&ドロップで行う方法をご説明します。Windows10・Macともに同じ方法で作成できます。
デスクトップ画面だけでなく、関連するフォルダの中など、ショートカットを作成したい場所にドラッグ&ドロップするだけで操作は簡単です。
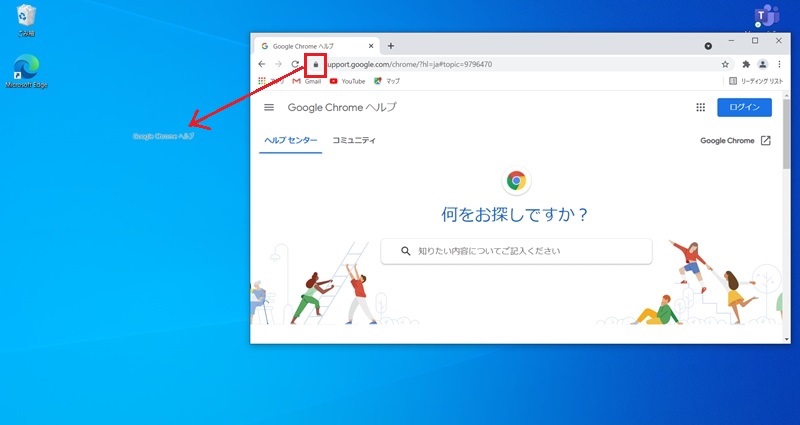
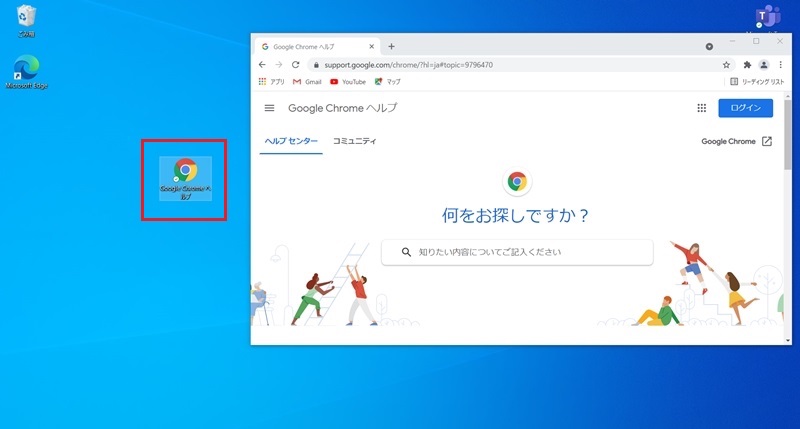
ドラッグ&ドロップで作成されたショートカットの名前は、開いているWebページのタイトルが自動的に設定されます。ショートカットを作成した後に、分かりやすい名前に変更することも可能です。
画面右上の「︙」から「その他のツール→ショートカットを作成」
Google ChromeでURLのショートカットを作成する2つ目の方法として、画面右上の「︙」から「その他のツール→ショートカットを作成」を指定して作成する方法をご説明します。こちらも、Windows10・Macともに共通の作成方法です。
この方法で作成されるショートカットは、自動的にデスクトップ画面に配置されます。また、作成時にショートカットの名前を自由に設定できます。ショートカットをデスクトップに作成したいとき、ドラッグ&ドロップが面倒なときに便利な作成方法です。
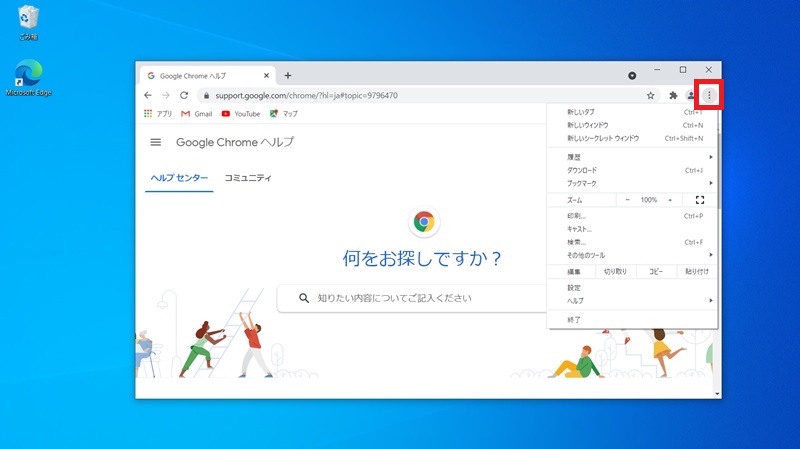
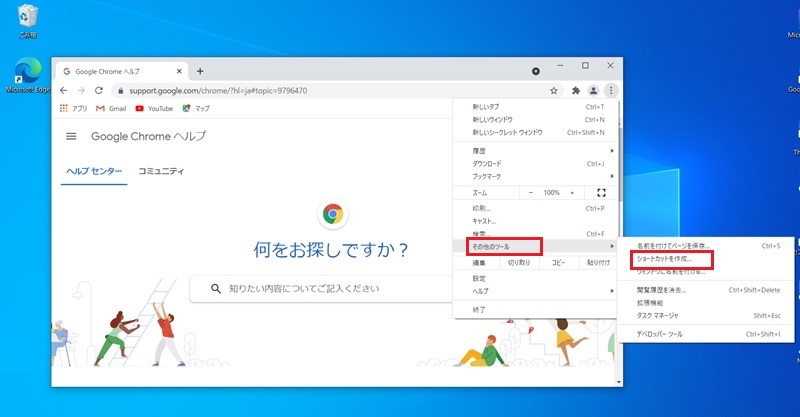
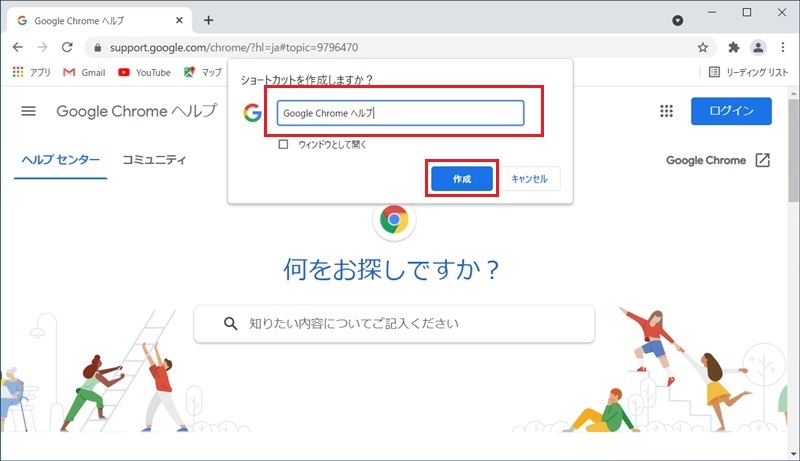
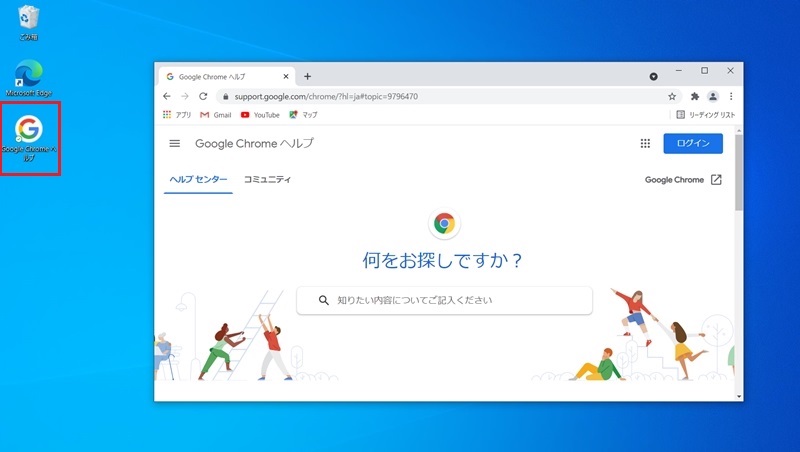
ウィンドウをたくさん開いて作業しているときに、Google Chromeの表示サイズを変更したり、作成先の画面を前面に表示したりすることは面倒です。そのようなときは、このようにボタンやメニューを使った操作の方が効率的です。状況に応じて、使い分けてみてください。
【Windows10】右クリックから「新規作成→ショートカット」
Google ChromeでURLのショートカットを作成する3つ目として、右クリックから「新規作成→ショートカット」を指定して作成する方法をご説明します。こちらは、Macではできない、Windowsパソコンのみ可能な作成方法です。
ショートカットを作成したいWebサイトのURLが分かっていれば、デスクトップ画面だけでなく、関連するフォルダの中など、ショートカットを置いておきたい場所で右クリックし、URLを指定することで、簡単にショートカットが作成できます。
さらに、あらかじめショートカットを作成したいURLをコピーしておけば、入力の手間も省けて効率アップです。
なお、この方法で作成されたショートカットをダブルクリックすると、登録したWebサイトが、そのパソコンのWindowsの規定のアプリとして設定されているWebブラウザで開きます。
当然、使用しているWebブラウザによって、URLのショートカットの作成方法は変わります。しかし、この方法では、Windowsパソコンであれば、既定のWebブラウザを意識することなく、共通の方法で作成できるというメリットがあります。普段、主にWindowsを使っているという場合は、覚えてきたい作成方法です。
ここでは、URLをコピーして、デスクトップにショートカットを作成します。
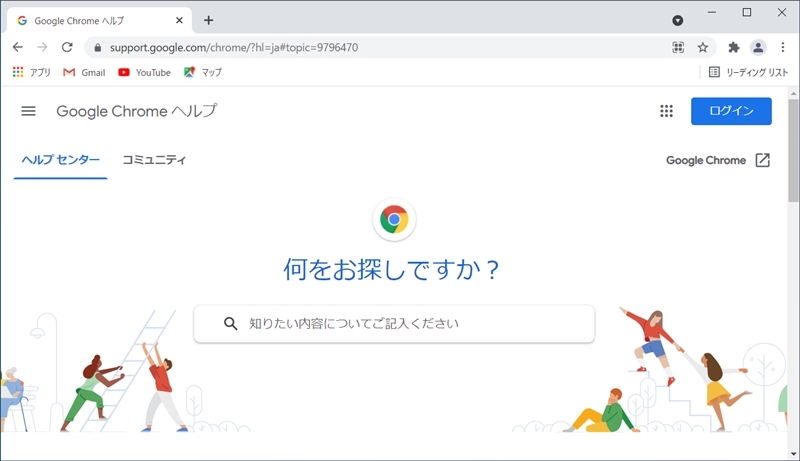
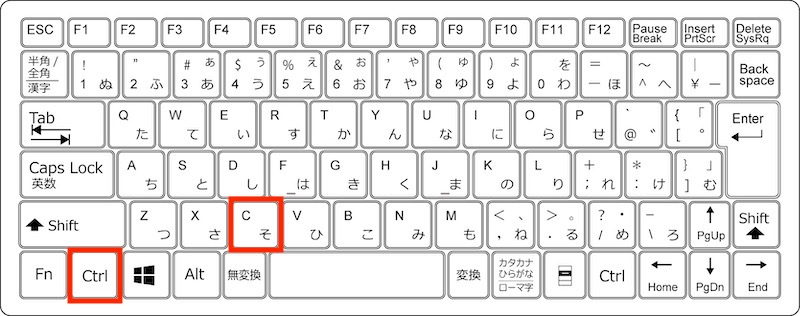
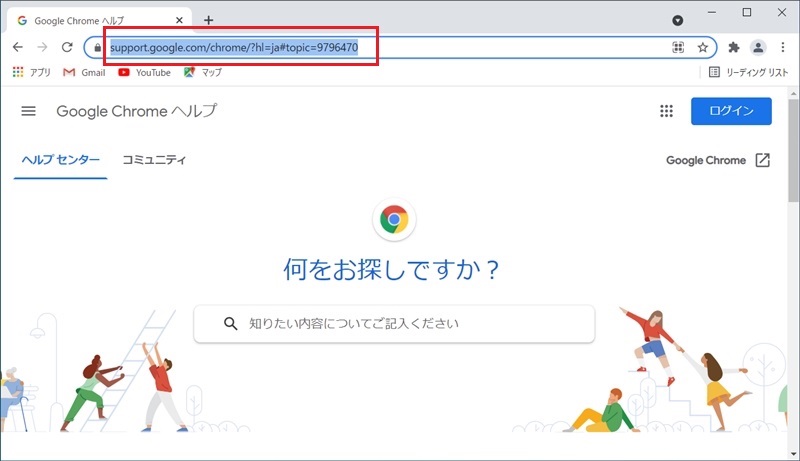
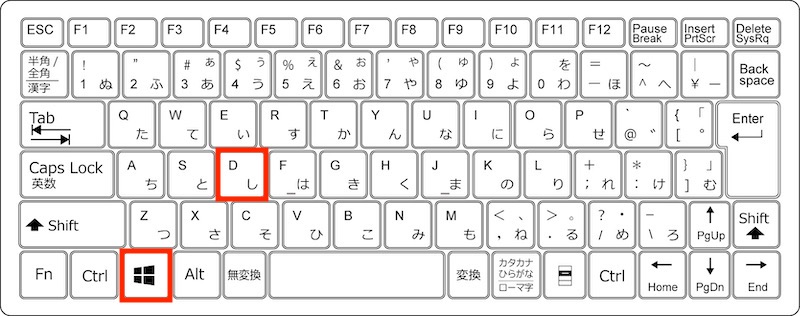
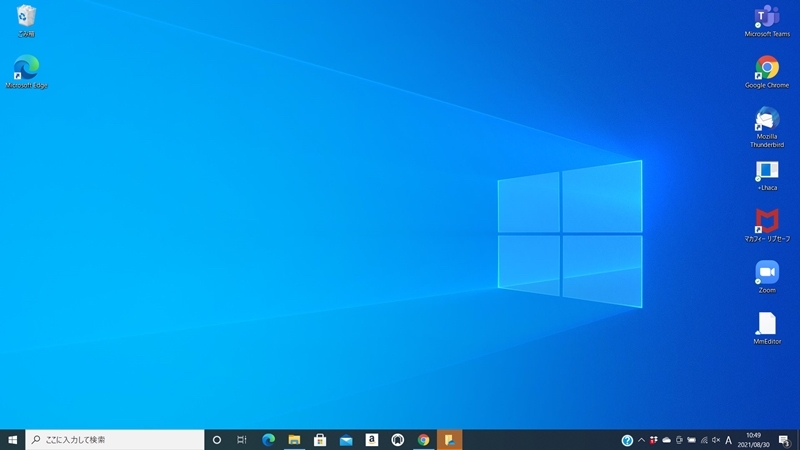
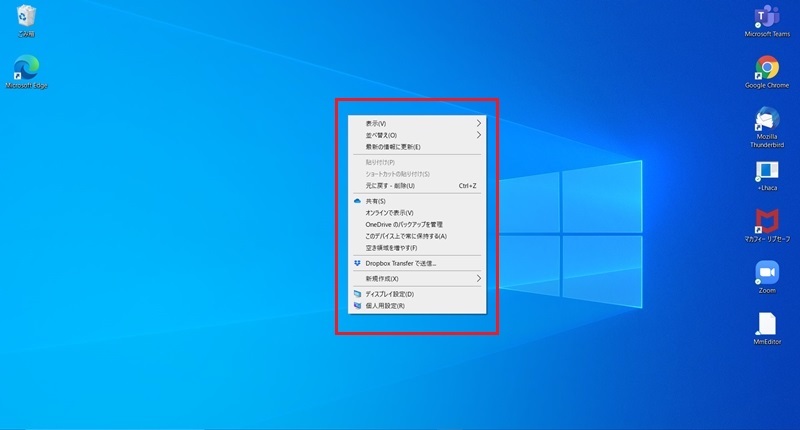
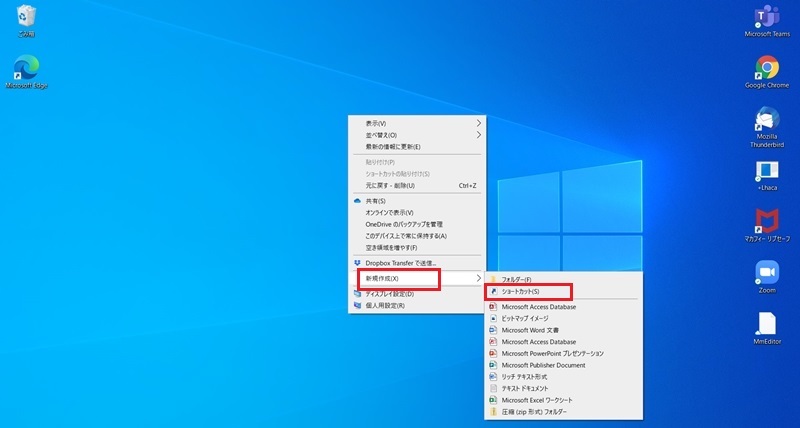
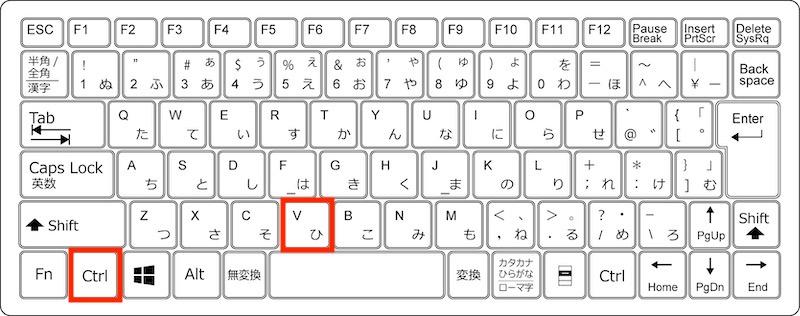
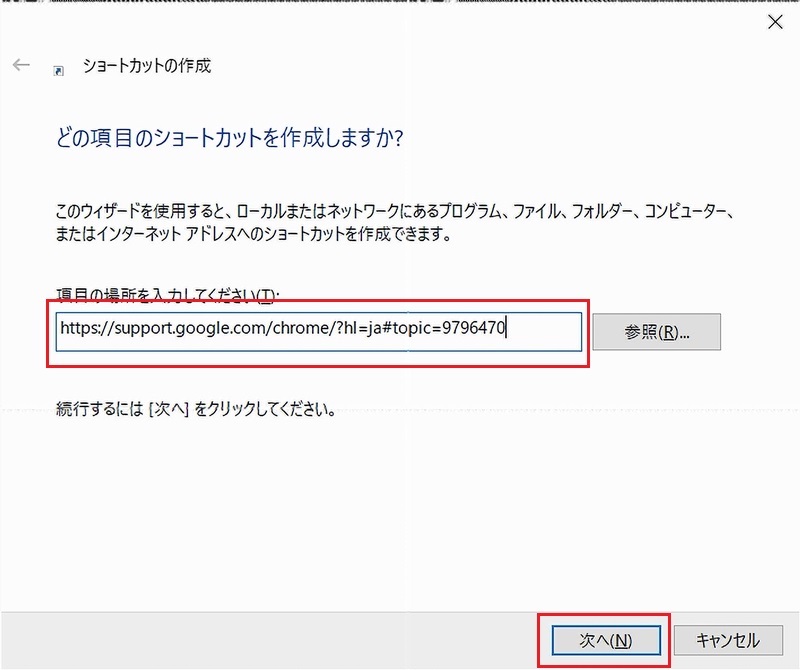
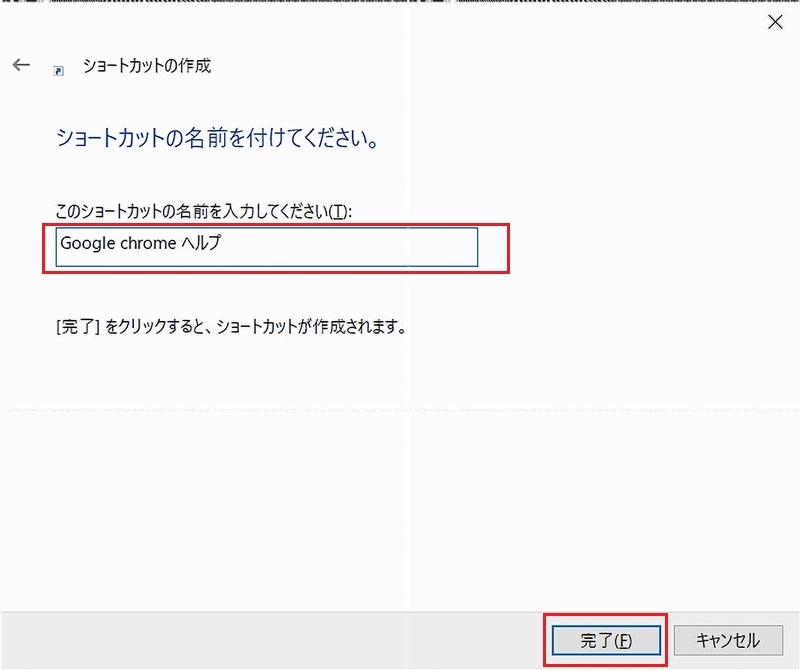
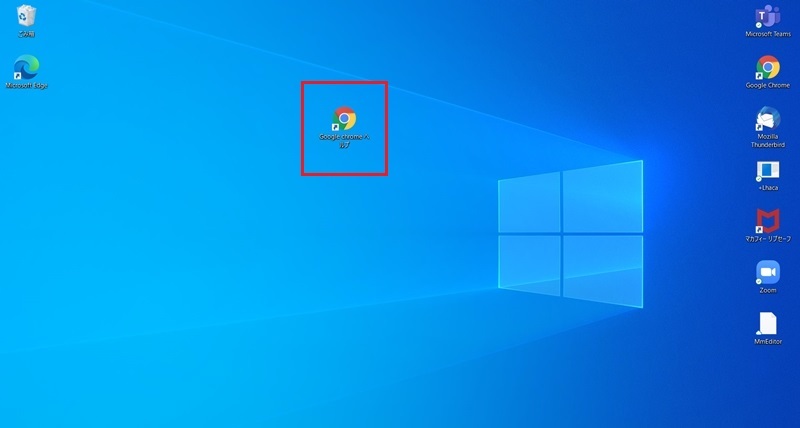
ここでは、WebサイトからURLをコピーしましたが、既にURLが分かっていたり、メールなどに記載されていたりするURLでショートカットを作成したいときは、Google Chromeを開いて操作するよりも、このように、直接作ってしまった方が早いでしょう。状況に応じて、最も操作性の良い方法を選択してみてください。
Google ChromeのURLショートカットを作成して作業効率化
ここまでは、Windows10・MacでGoogle ChromeのURLショートカットをデスクトップに作成する方法を紹介してきました。
毎日見るようなWebサイトなら、URLショートカットをデスクトップに作成しておくことで、すぐにアクセス・閲覧できて便利です。
ぜひ、本記事で紹介した方法を参考にしてみてください。





