この記事では、Excel(エクセル)のIF関数の使い方について紹介します。IF関数はExcelだけでなく、プログラミングをする上でよく使用される基本的な構文です。
システムをつくる上で、条件を設定するためにとても便利ですのでやり方をぜひ覚えましょう。また具体的な使い方についても紹介していますので、参考にしながら実際に使ってみて下さい。
目次
ExcelのIF関数とは
ExcelのIF関数とは、設定した条件に従って値や表示を変化させることができるExcel関数のことです。
例えば、テストの点数によって合格・不合格を振り分けることができます。この時IF関数を使用して80点以上とそれ以外に対して振り分ける条件を定めれば、80点以上の成績の人には「合格」80点未満の成績の人には「不合格」と表示させるようなことが可能となります。
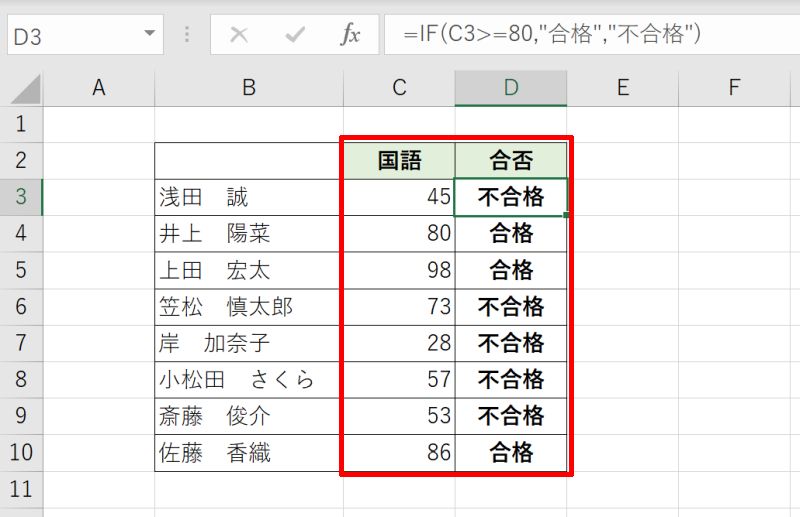
- IF関数の構文・引数
- IF関数の使い方・使用例
- IF関数の引数「論理式」で使える比較演算子
IF関数の構文・引数
IF関数の構文は「=IF(論理式,真の場合,偽の場合)」となっています。先ほど挙げた、テストで80点以上を取った人と80点未満の人を振り分ける例で具体的な書き方を考えてみましょう。
第一引数の「論理式」には「判定したい点数が80以上であれば」という条件を記載します。論理式の書き方のルールに従って記述すると「C3(判定したい点数のあるセル)>=80」となります。以上や以下、イコールの時など様々な条件設定の仕方がありますので後の章で表にまとめます。
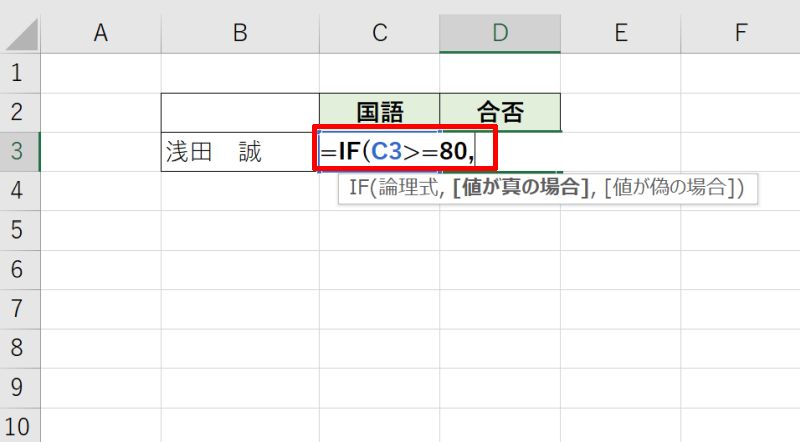
第二引数の「真の場合」には、論理式で設定した条件を満たす時のアクションについて記述します。今回の例では「合格」という文字を表示したいので「”合格”」となります。文字列を表示させたい場合はダブルクォーテーション「”」で囲う必要があります。
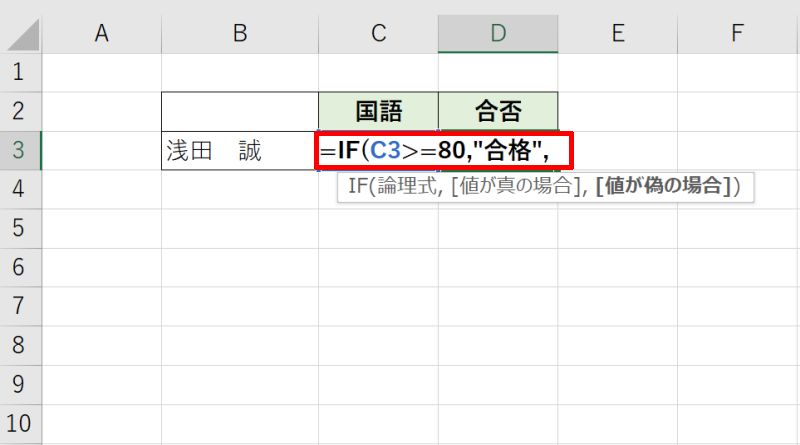
第二引数の「偽の場合」には、論理式で設定した条件を満たさなかった時のアクションを記述します。今回の例では「不合格」という文字を表示したいので「”不合格”」となります。
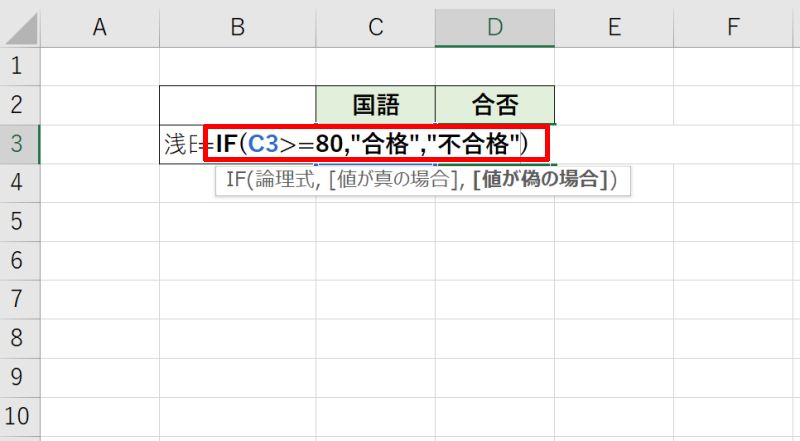
IF関数の構文はこのようにして成り立っています。
IF関数の使い方・使用例
IF関数の使用例を、もう少し使い勝手をよくした形式で説明していきます。今回もテストの結果によって合格・不合格を表示してみましょう。
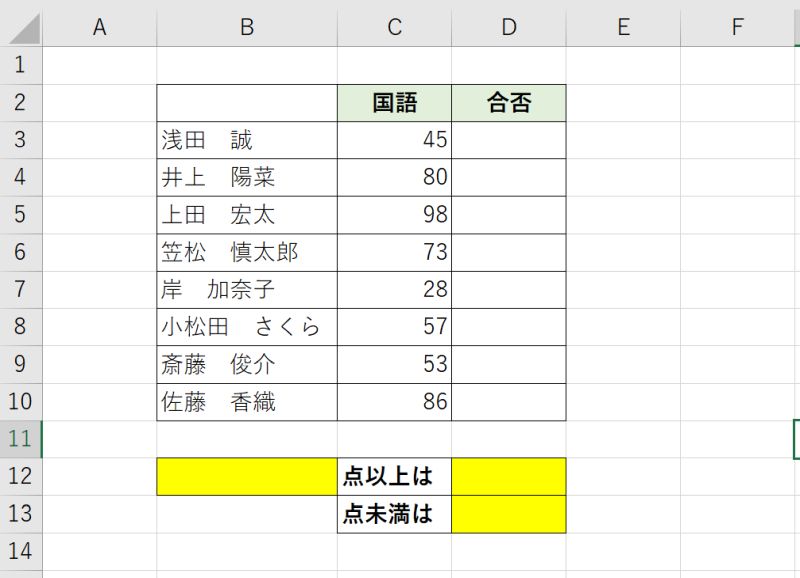
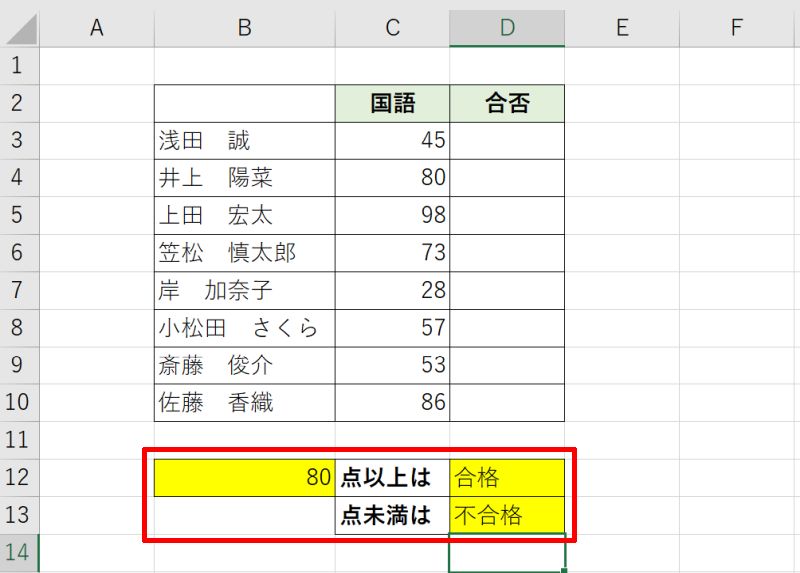
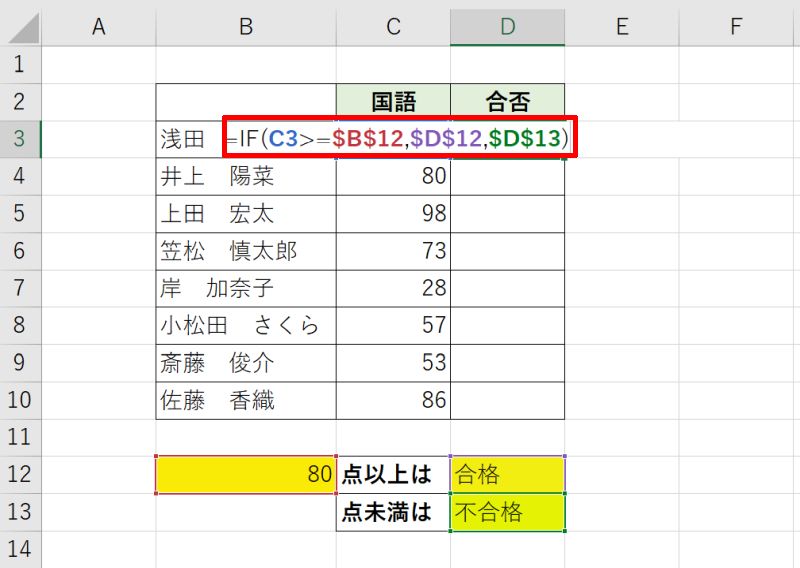
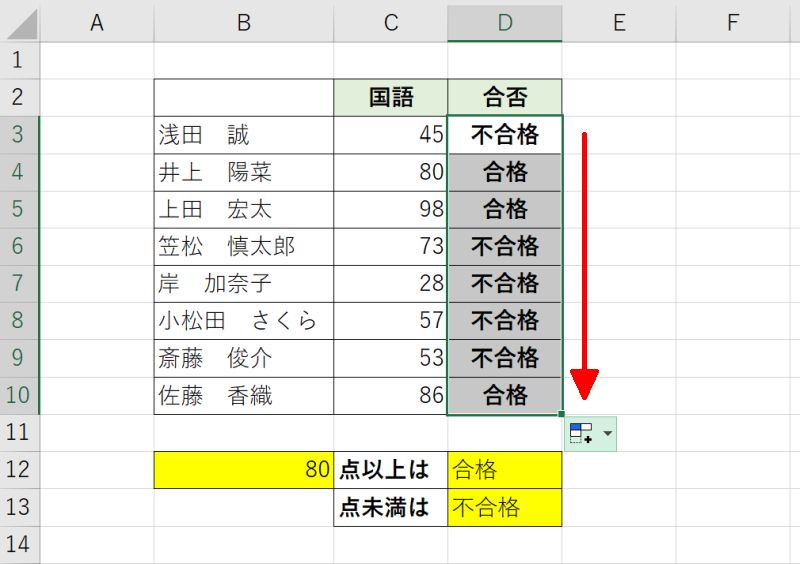
合否の基準となる点数を変更したり、判定した時に表示される文字列を変更したりするには黄色で色付けしたセルの中身を変更すればOKです。この欄を変更するだけで関数を入力した全てのセルに変更が適用されるため、使い勝手がよく汎用性があります。
IF関数の引数「論理式」で使える比較演算子
IF関数の引数である「論理式」の書き方にはルールがあります。ここでは「論理式」で使用できる比較演算子をまとめました。数学で習う不等号と似ているので覚えやすいでしょう。「大きい」と「以上」の違いは境界となる数字を含むか含まないかですので混同しないようにしてください。
IF関数だけでなく、他の関数の条件設定にも通用することが多いので使いながら慣れていくとよいでしょう。
| 比較演算子 | 意味 | 使用例 | 説明 |
|---|---|---|---|
| = | 等しい | A1=B1 | 設定した条件にぴったりと等しい時のみを真とします。例えば100点の人のみを抽出したい時に使用します。 |
| <> | 等しくない | A1<>B1 | 設定した条件と一致しない時を真とします。例えば100点以外の点数をとった人を抽出したい時に使用します。 |
| > | 大きい | A1>B1 | 設定した条件よりも大きい数の時を真とします。例えば50点よりも高い点数をとった人を抽出したい時に使います。この時50点の人は含まれないことに注意しましょう。 |
| < | 小さい | A1<b1< td=””> </b1<> |
設定した条件よりも小さい数の時を真とします。例えば50点よりも低い点数をとった人を抽出したい時に使います。この時50点の人は含まれないことに注意しましょう。 |
| >= | 以上 | A1>=B1 | 設定した条件以上の時を真とします。例えば50点以上の点数をとった人を抽出したい時に使います。この時50点の人は含まれることに注意しましょう。 |
| <= | 以下 | A1<=B1 | 設定した条件以下の時を真とします。例えば50点以下の点数をとった人を抽出したい時に使います。この時50点の人は含まれることに注意しましょう。 |
IF関数で複数条件を設定する方法
ExcelのIF関数では複数の条件を設定することもできます。
例として80点以上100点以下の時に「良」、30点以上80点未満の時に「可」、0点以上30点未満の時に「不可」と表示させる関数を作成します。
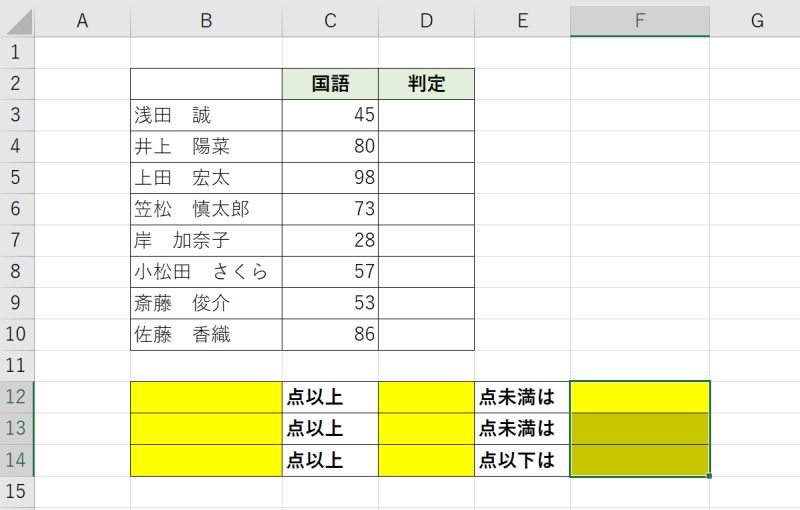
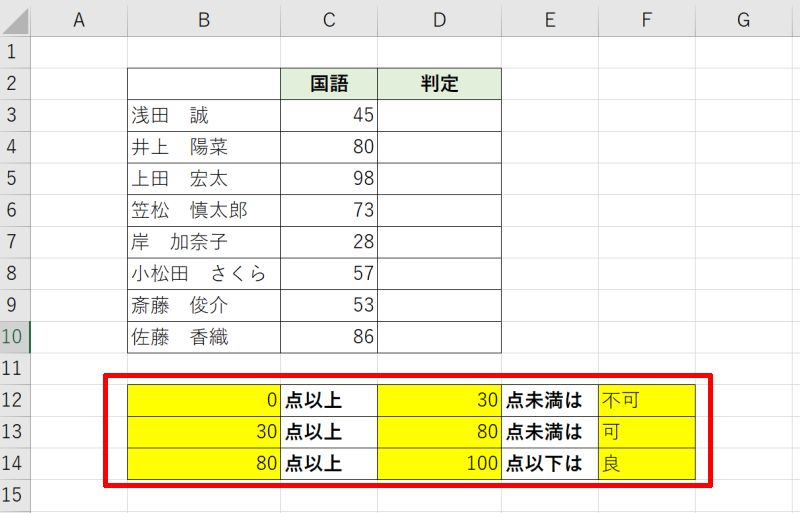
ポイントは第三引数の「値が偽の場合」にIF関数で新たな条件を設定する点です。80点以上でない時の分岐が追加されるため複数の条件が設定可能になります。
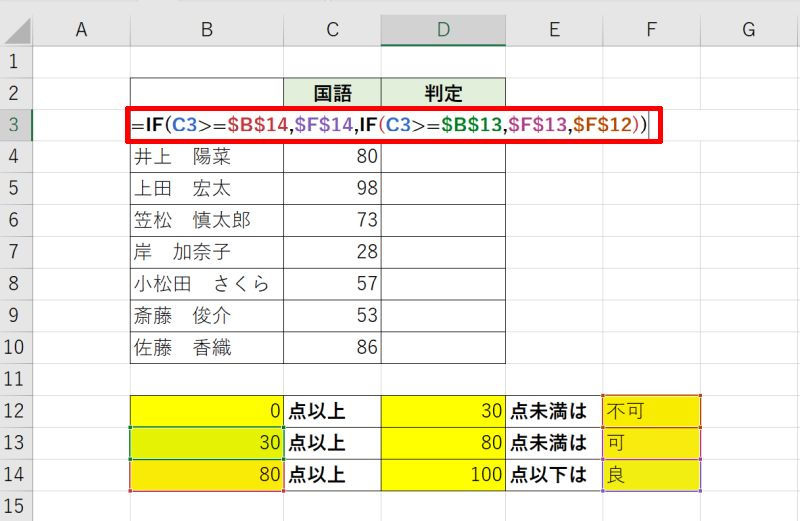
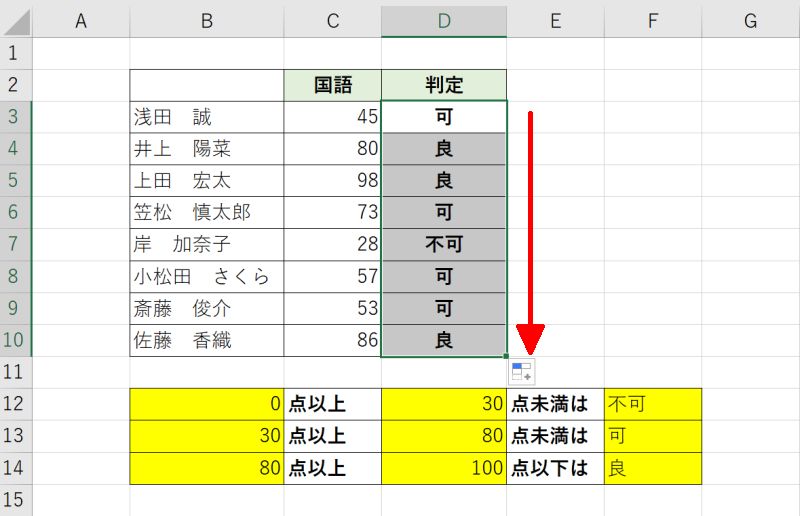
IF関数にAND・ORを組み合わせて複数条件を設定
ExcelのIF関数で「AND」や「OR」を使う方法を解説します。日本語に直すと「AND」は「かつ」、「OR」は「または」という意味になります。
条件を設定する時に「AND」や「OR」を使用すれば、「条件Aも条件Bもどちらも満たす」あるいは「条件Aまたは条件Bどちらか少なくとも一方を満たす」など複雑な条件を設定できるようになります。
- IF関数の「AND」の使い方・使用例
- IF関数の「OR」の使い方・使用例
IF関数の「AND」の使い方・使用例
IF関数の「AND」の使い方を説明します。ANDの書式は「=AND(論理式1, 論理式2, …)」となります。最大255までの論理式を引数にすることができます。例では国語と算数のどちらも80点以上とっている場合のみ合格、それ以外は不合格という振り分けをします。
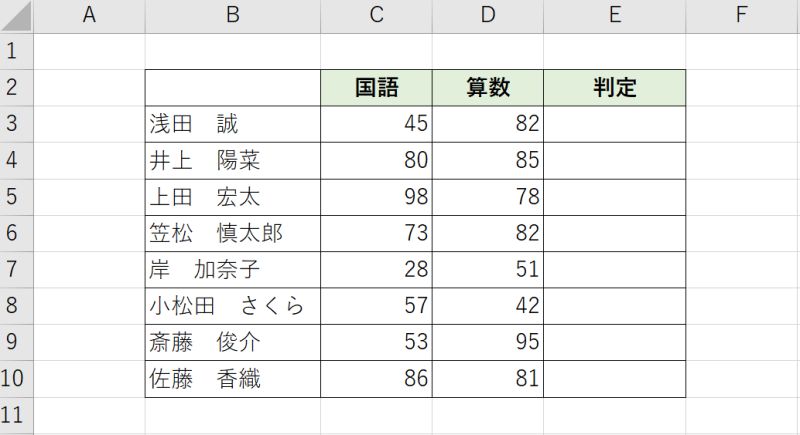
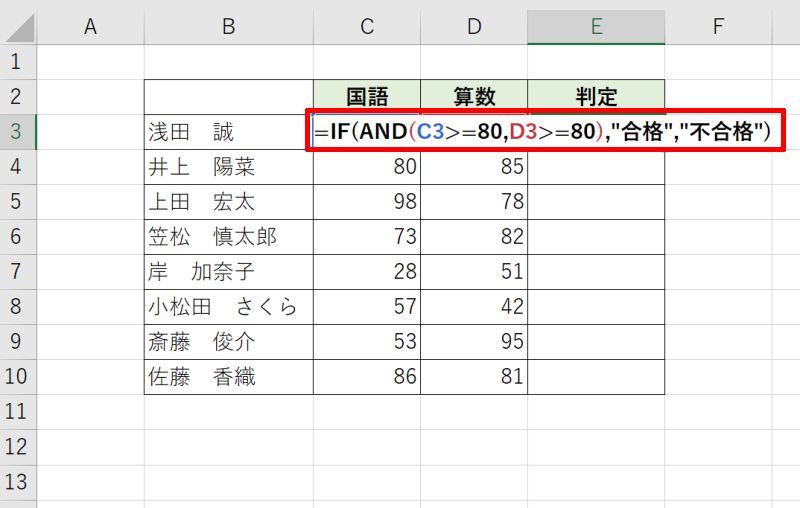
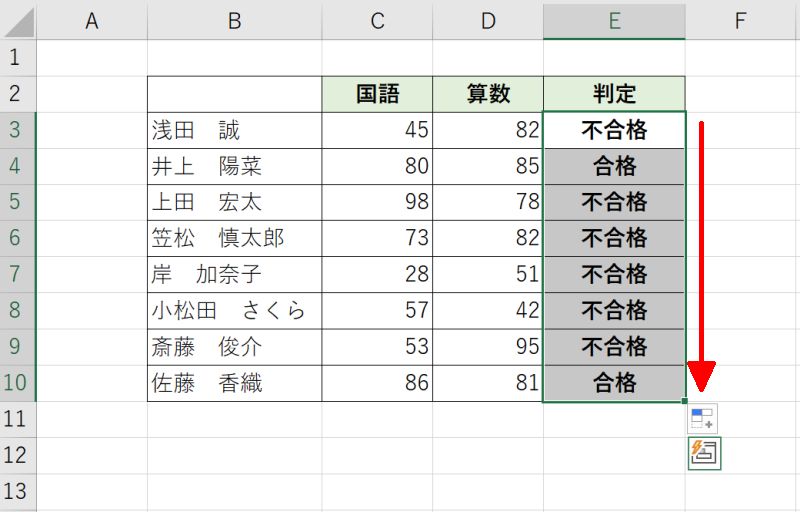
IF関数の「OR」の使い方・使用例
IF関数の「OR」の使い方を説明します。ORの書式は「=OR(論理式1, 論理式2, …)」となります。最大255までの論理式を引数にすることができます。例では国語と算数の少なくともどちらか一方の教科で80点以上をとっていれば合格、そうでなければ不合格という振り分けをします。
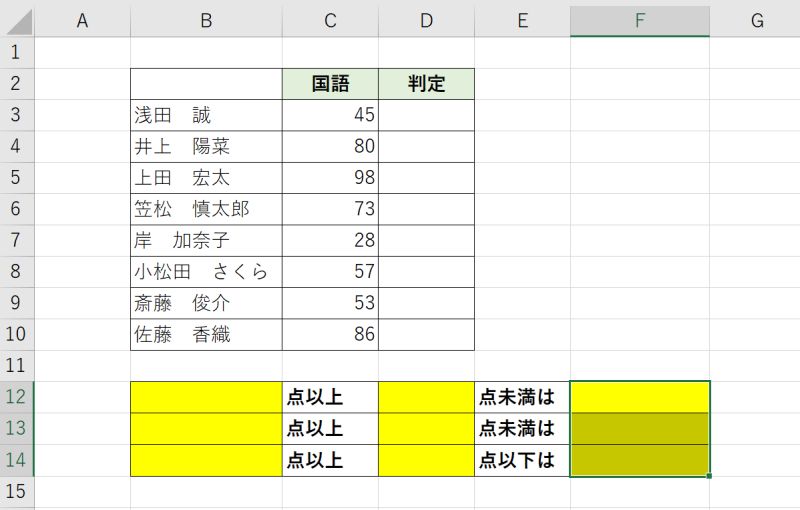
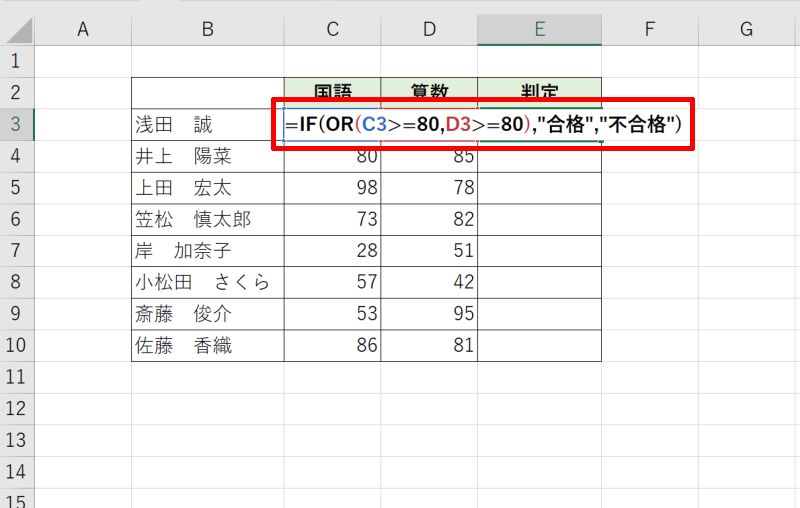
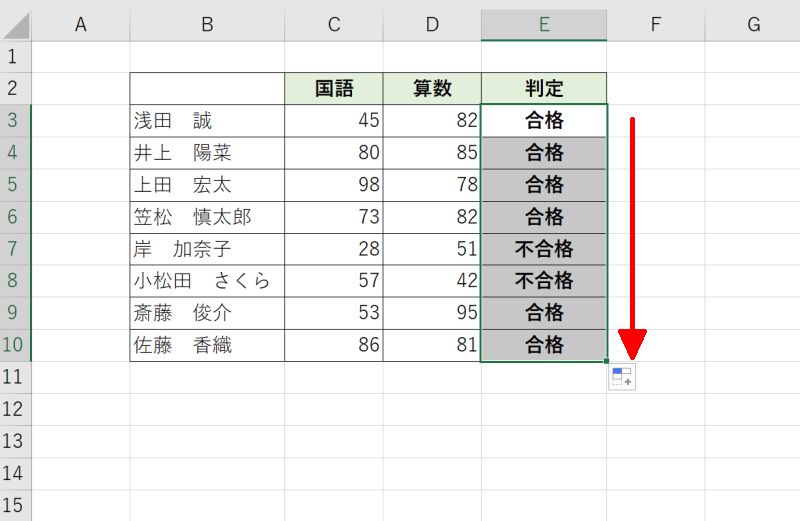
IF関数で条件を3つ以上に分岐させる方法
IF関数を入れ子にして2回使えば、条件を3つ以上に分岐させることも可能です。IF関数の「偽」の場合のアクションとしてIF関数を設定するのです。
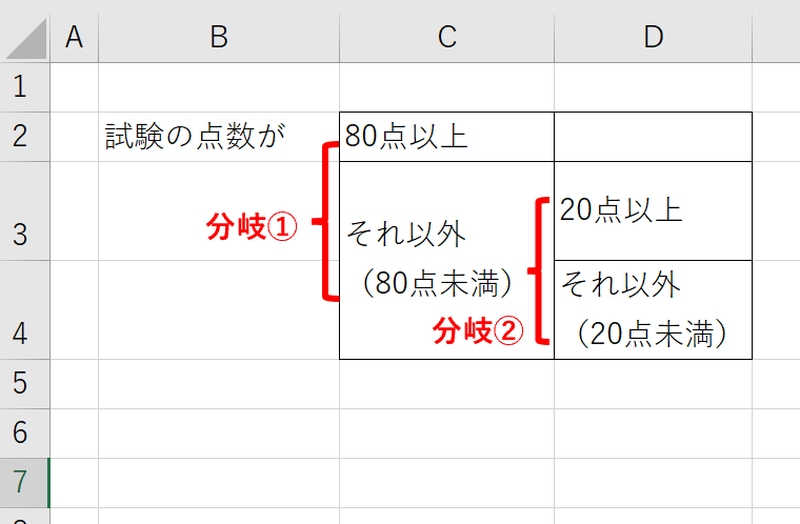
例えば試験の結果で80点以上を「◎」、20点以上80点未満を「◯」、20点未満を「×」と表示させたい時には「=IF(C3>=80,”◎”,IF(C3>=20,”◯”,”×”))」と記述します。
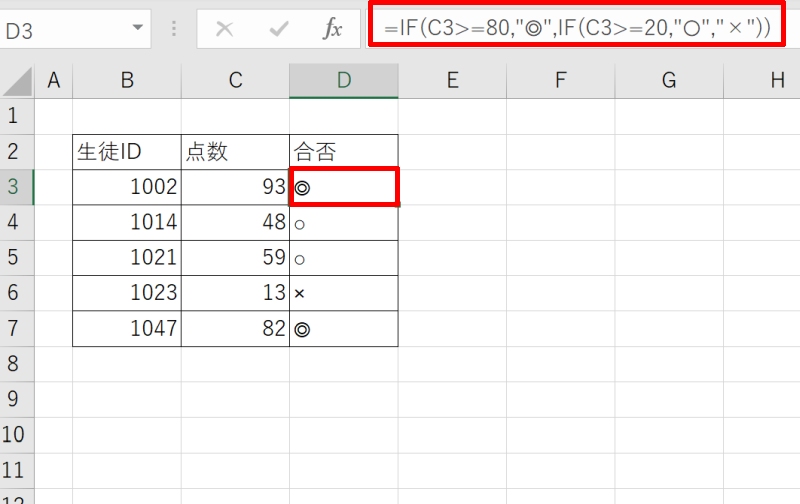
前半の「=IF(C3=>80,”◎”,その他)」で80点以上は「◎」それ以外は「その他」という条件を設定しています。
次に「その他」の箇所で更にIF関数を用いて「IF(C3>=20,”○”,”×”)」と書くことで〇と×の条件を設定していることになります。
IFS関数は3つ以上の複数条件を設定する時に便利
ExcelのIFS関数を紹介します。IFS関数では、複数の条件が指定されている場合に左側条件からチェックしていき、最初にTRUEになった時点で、その条件に対応する表示内容を表示します。
IF関数では入れ子式に条件を設定しなければならない一方、IFS関数ではその必要がないため3つ以上の複数条件を設定する場合に適しています。
- IFS関数の使い方
- IFS関数の使用例
IFS関数の使い方
IFS関数の構文は「=IFS(論理式1, 論理式1が真の場合, 論理式2, 論理式2が真の場合, …)」となります。IF関数で入れ子式に記述する場合と似たような構造をしていますが、こちらはカッコの数が1つでよいため非常にすっきりしているのがポイントです。
なおIFS関数は2022年9月現在、Office 2019を使っている方またはOffice 365を契約している方が使用できるようになっていますので留意しておきましょう。
IFS関数の使用例
IFS関数の具体的な使用例を説明していきます。例として80点以上100点以下の時に「良」、30点以上80点未満の時に「可」、0点以上30点未満の時に「不可」と表示させる関数を作成します。
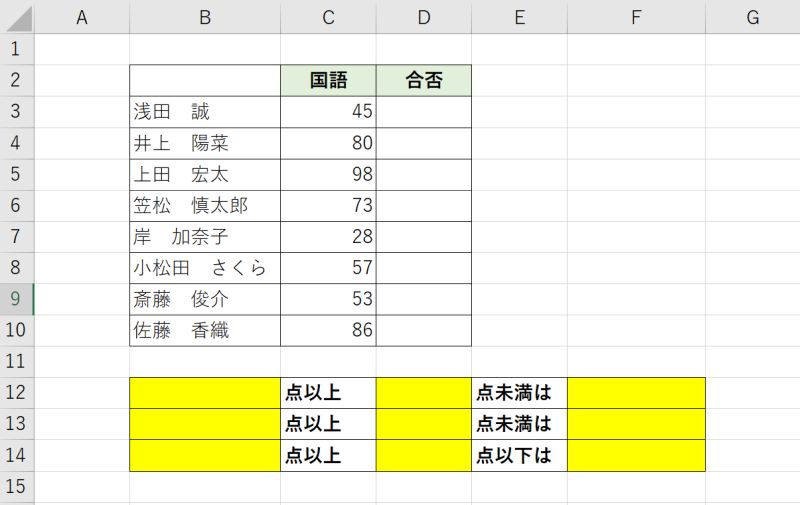
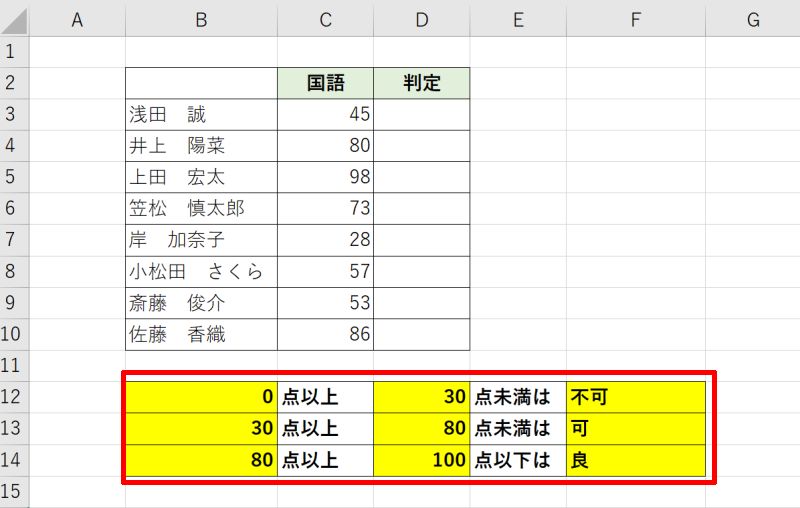
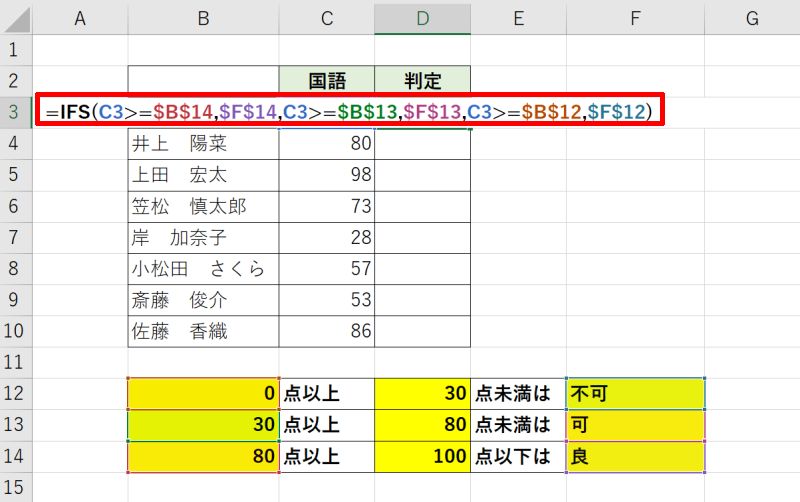
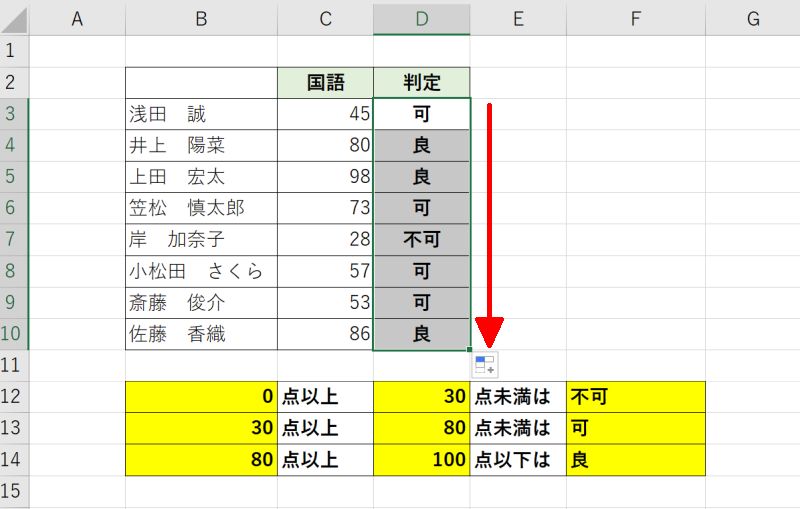
Excelでよく使うIF関数の種類
Excelでよく使うIF関数の種類を4つ紹介していきます。条件に当てはまったものだけをカウントしたり合計したりできるので、ちょっとした会計や集計をする時に役立ちます。
- SUMIF関数
- AVERAGEIF関数
- COUNTIF関数
- IFERROR関数
SUMIF関数
SUMIF関数とは条件に一致したものだけを合計したい時に使用する関数です。構文は「=SUMIF(範囲, 検索条件, 合計範囲)」となっています。
例えば、毎日の商品の売り上げをまとめたデータがあるとします。SUMIF関数で検索条件を設定すれば自動で条件に合致した範囲のみ合計することが可能ですので、ある特定の曜日のみの売り上げを合計することなどに使用できます。
参考:エクセルのSUMIF関数の使い方|複数条件の設定など基本から応用まで
AVERAGEIF関数
AVERAGEIF関数は、条件に合うデータの平均を求める関数です。構文は「=AVERAGEIF(範囲, 検索条件, 平均範囲)」となっています。
例えば、毎日の商品の売り上げをまとめたデータがあるとします。AVERAGEIF関数で検索条件を設定すれば自動で条件に合致した範囲のみ平均することが可能ですので、ある特定の曜日のみの売り上げを平均することなどに使用できます。
COUNTIF関数
COUNTIF関数は、条件に合うデータのセルの数をカウントする関数です。構文は「=COUNTIF(範囲, 検索条件)」となっています。
例えば、毎日の商品の売り上げをまとめたデータがあるとします。COUNTIF関数で検索条件を設定すれば自動で条件に合致したセルの数を数えることが可能ですので、ある数以上の売り上げがあった日の数をカウントするなどに使用できます。
参考:エクセルのCOUNTIF関数の使い方|複数条件の設定なども解説
IFERROR関数
IFERROR関数は、値がエラーの場合にエラーの替わりに表示する値を指定できる関数です。構文は「=IFERROR(値,エラーの場合の値)」となっています。
Excelで数式を使っていると関数の名前が間違っていたり、無効なセルが参照されているときなどエラー値が表示されます。IFERROR関数を使えばこのエラー値を他の値や非表示(空白セル)に変更することが可能ですので、見た目をすっきりさせたい時などに使用できます。
参考:ExcelのIFERROR関数の使い方|エラー値を0や空白で返す
IF関数でエラーが出る原因として多い内容
ExcelでIF関数を使用しているとエラーが出ることがあります。エラーには種類があり、それぞれ原因が異なります。ここではよくあるエラーとその原因を紹介していますので参考にしてください。
- 「#NAME?」とエラーが表示される場合
- 「#REF!」とエラーが表示される場合
- 「#VALUE!」とエラーが表示される場合
「#NAME?」とエラーが表示される場合
「#NAME?」はExcelに存在しない関数を入力したときに表示されるエラーです。例えば関数のスペルを間違っていたりすると「#NAME?」のエラーが表示されます。
例えば例の画像でIF関数を使用していますが、スペルが「IE」となっています。このような関数はExcelには存在しないので「#NAME?」と表示されてしまいました。
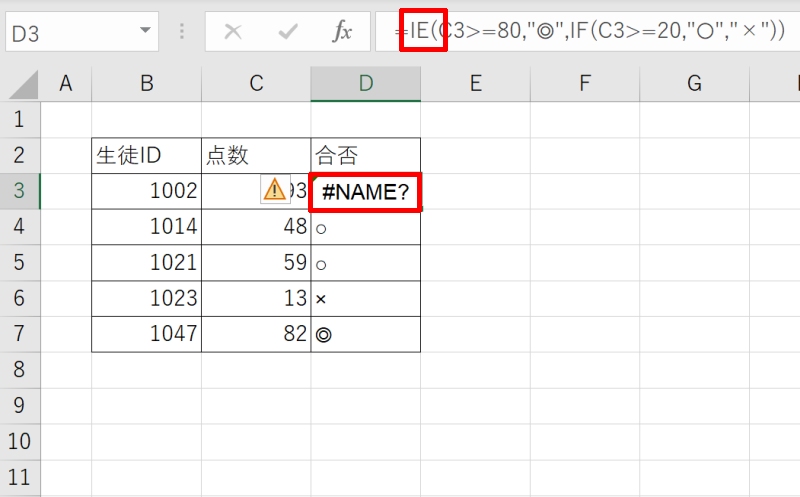
対処方法としては、正しいスペルを入力することです。例では「IF」と入力しなおします。Excelでは関数を途中まで入力すると自動で候補となる関数リストを表示してくれる「数式オートコンプリート」という機能があります。この機能を使うとスペルミスが減るので有効活用しましょう。
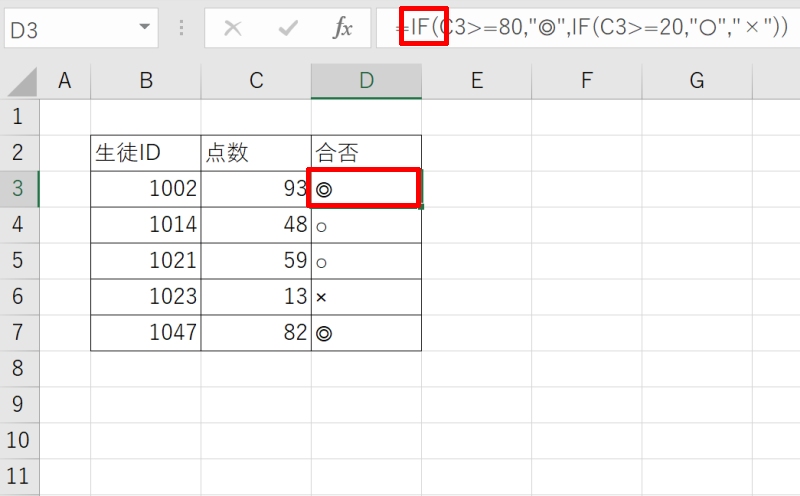
「#REF!」とエラーが表示される場合
「#REF!」は数式で参照していたセルがなくなった場合に表示されます。多くの場合は、参照していたセルやシートを丸ごと削除してしまったりすることが原因です。
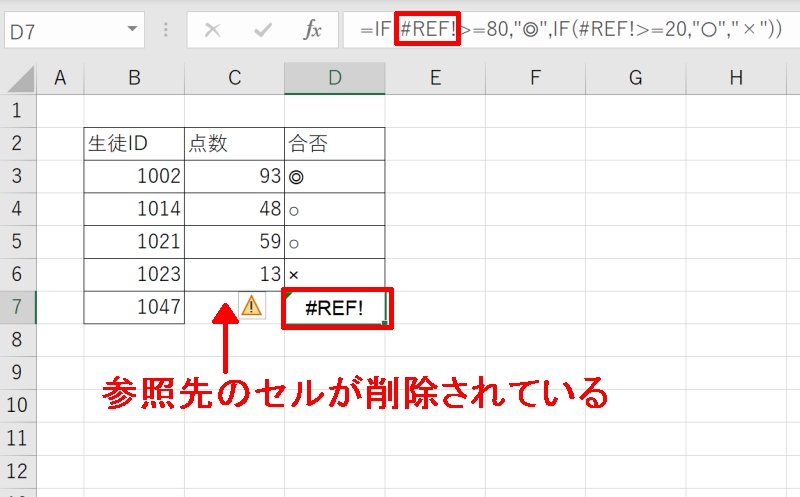
厄介なのが、エラーが出るとセル参照していた部分が「#REF!」に置き換わり、元々参照していたセルが何かわからなくなることです。
直前や数回の操作後に「#REF!」エラーが出た場合は「戻る」ボタンでエラーが解消するまで操作を戻しましょう。「戻る」ボタンを押しても「#REF!」エラーが解消されない場合は、数式の内容を確認して適切なセルを参照するように再度修正してください。
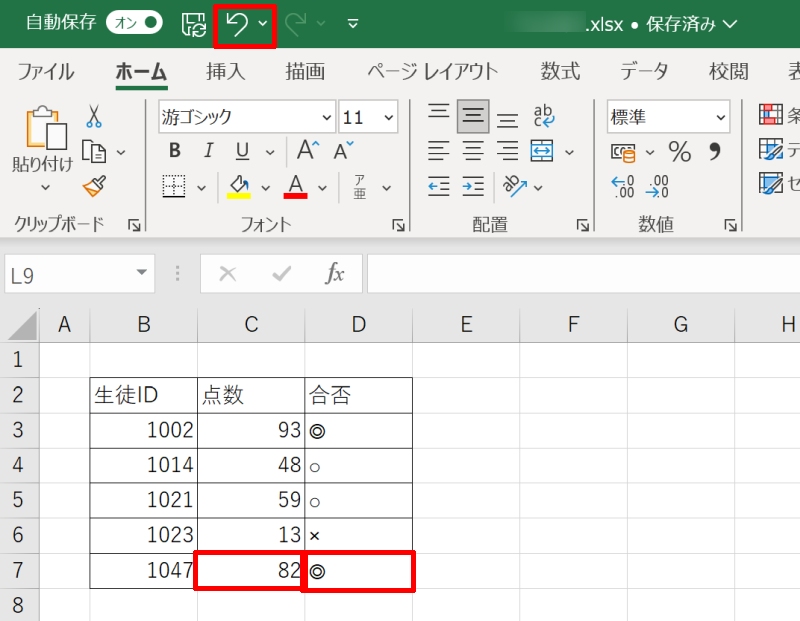
「#VALUE!」とエラーが表示される場合
「#VALUE!」は参照している値で計算ができない場合に表示されます。よくある原因として、参照セルに「文字列」が含まれていることでエラーが生じます。
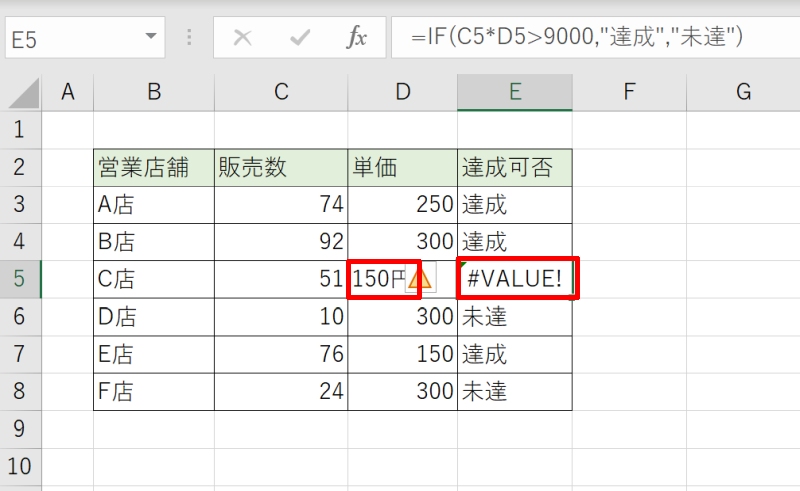
エラーを解消するには、文字列となっているセルを数値に修正することが必要です。一見問題なさそうに見える場合でも半角が全角になっていないか、数値の前後にスペースが入っていないかなど細かく確認してみましょう。
例では、単価の数値を記入するべきところに「円」を誤って記入してしまっていたため「#VALUE!」が表示されていました。「円」を削除するとエラーが消え正しい結果が表示されます。
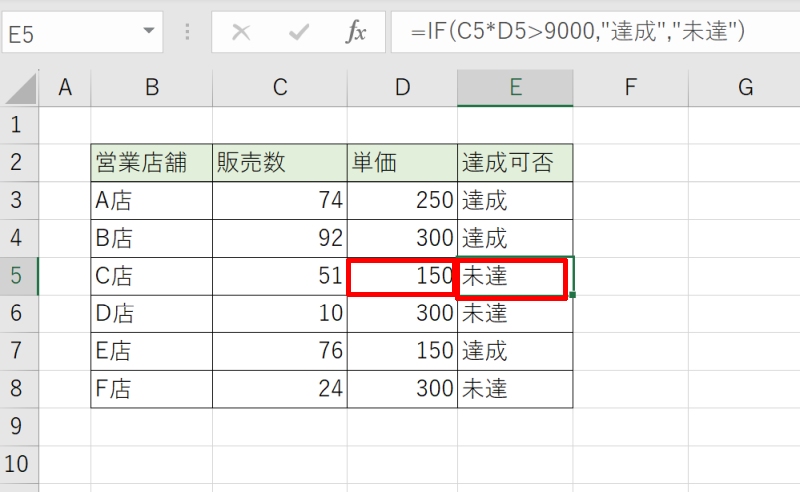
ExcelのIF関数について改めておさらい
ExcelのIF関数の使い方の基本や、関連する関数の使い方をご紹介しました。IF関数の仕組みを理解していると、
- SUMIF関数
- AVERAGEIF関数
- COUNTIF関数
- IFERROR関数
といった他の関数も使えるようになります。
これらの関数を工夫して使えば、設定した条件に応じて集計をしたり強調したりとビジネスでも使える便利なシステムが作成できるようになるでしょう。
リテラアップアプリのご利用について、法人の方は下記フォームよりお問い合わせください。
(Excel,WordなどOffice製品やPC関連の技術的な質問にはお答えできかねます。ご了承ご了承ください。)



