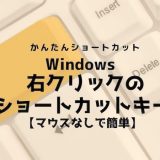この記事では、Windows10でデスクトップ画面にショートカットを作成する手順・方法をご紹介。
よく使用するアプリやフォルダ、Webページのショートカットアイコンをデスクトップに作成しておけば、クリックするだけですぐに作業が始められて便利です。
ショートカットの作成を覚えれば、パソコン作業の効率アップにつながります。
デスクトップにショートカットを作成する方法
デスクトップには、アプリやフォルダなど様々なショートカットを作成することができます。
それぞれのショートカット作成方法について解説します。
- デスクトップにアプリのショートカット作成
- デスクトップにWebサイトやWebページのショートカット作成
- デスクトップにデバイスやドライブのショートカット作成
- デスクトップにフォルダやファイルのショートカット作成
デスクトップにアプリのショートカット作成
デスクトップによく使うアプリがあると、すぐに起動することができるため便利です。
デスクトップにアプリのショートカットを作成する方法は、以下の通りです。
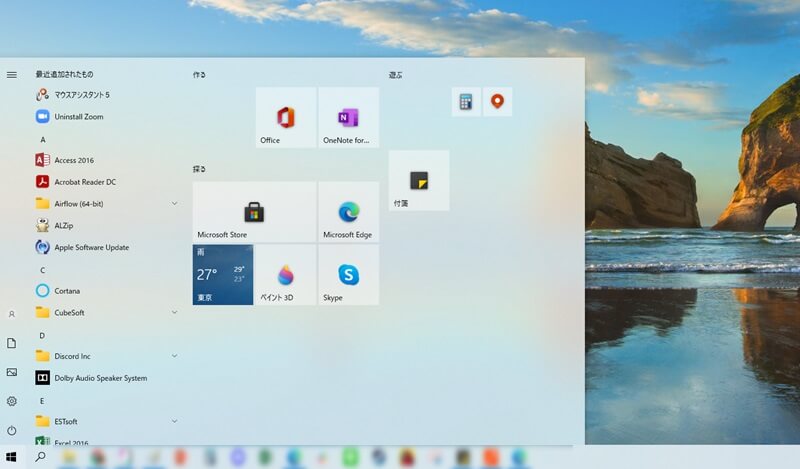
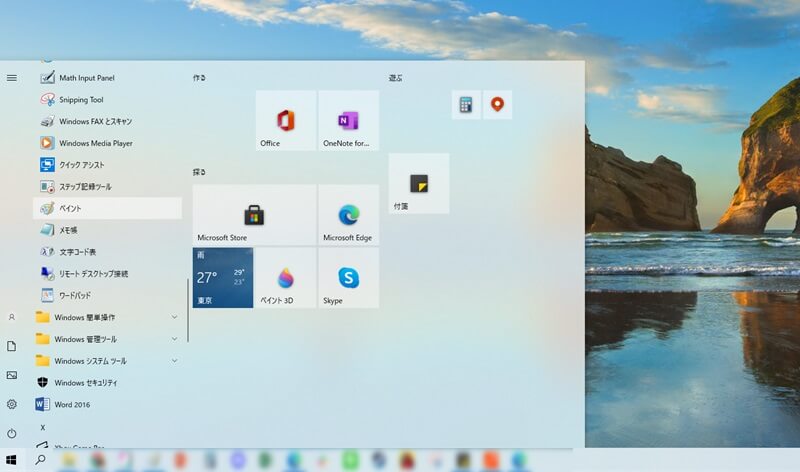
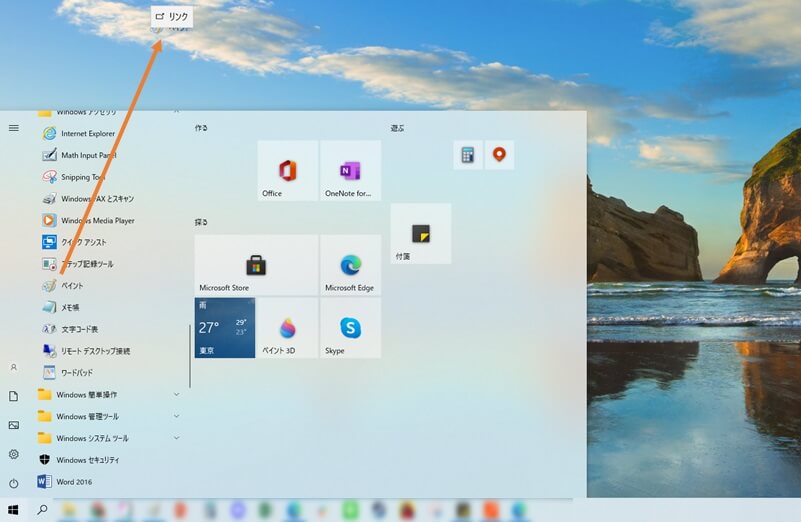

※虫眼鏡機能からアプリを検索して表示されたものはドラッグできません。
デスクトップにWebサイトやWebページのショートカット作成
WebサイトやWebページのショートカットもデスクトップに作成することができます。
WebサイトやWebページのショートカットを作成することで、クリックだけで該当ページをすぐ開くことができます。
デスクトップにWebサイトやWebページのショートカットを作成する方法は、以下の通りです。
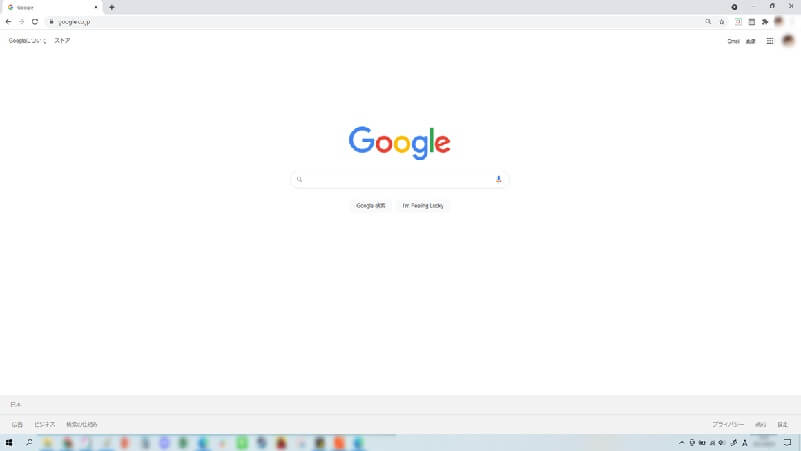
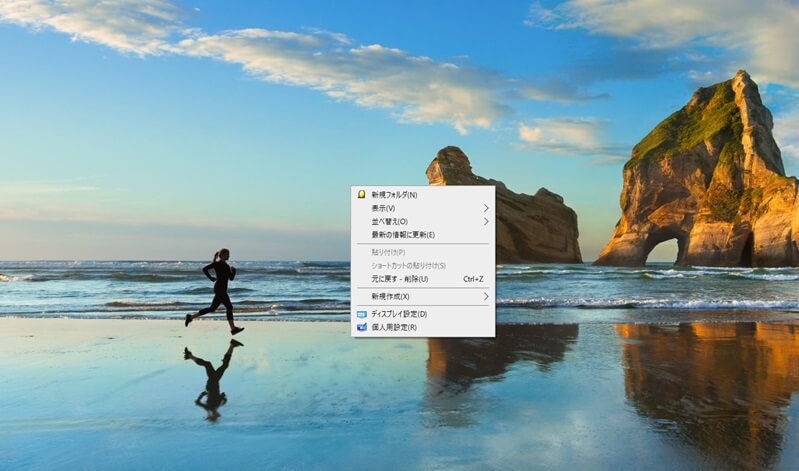
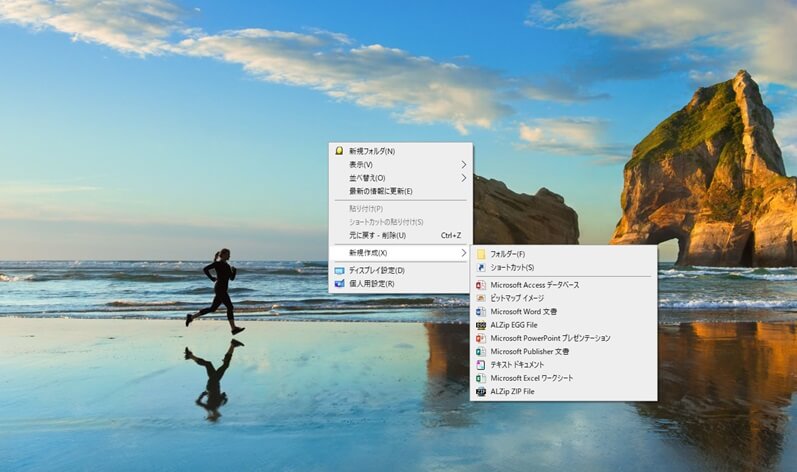
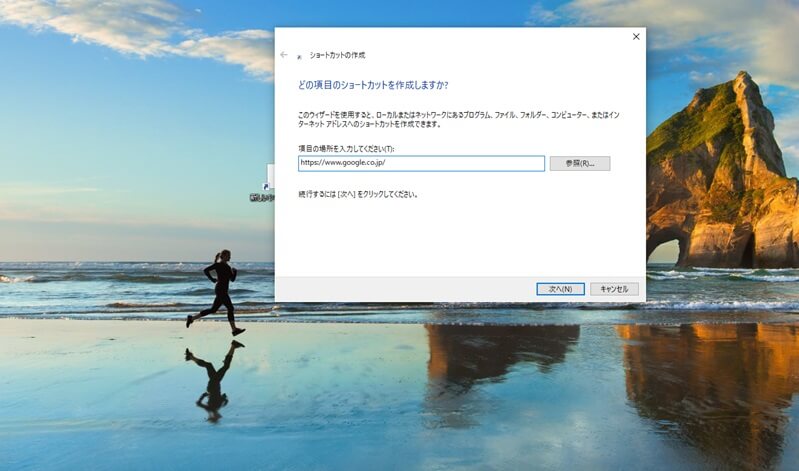
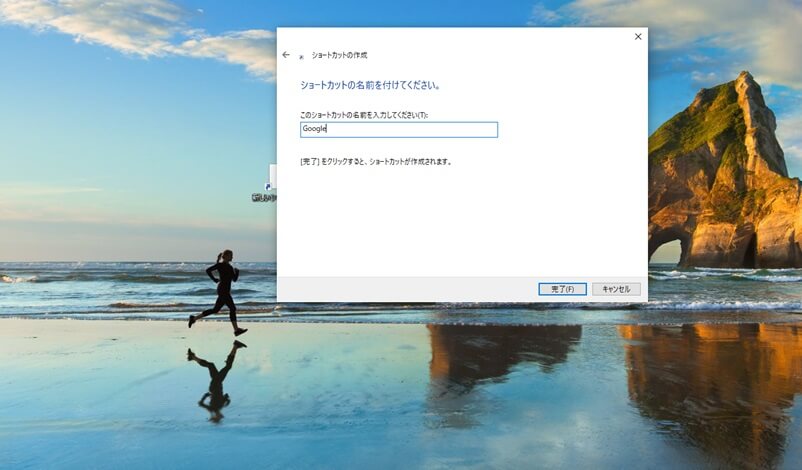

デスクトップにデバイスやドライブのショートカット作成
デバイスやドライブのショートカットもデスクトップに作成することができます。
ショートカットで作成したページに直接遷移するため、お気に入り登録するよりも操作が短縮されます。
デスクトップにデスクトップやドライブのショートカットを作成する方法は、以下の通りです。
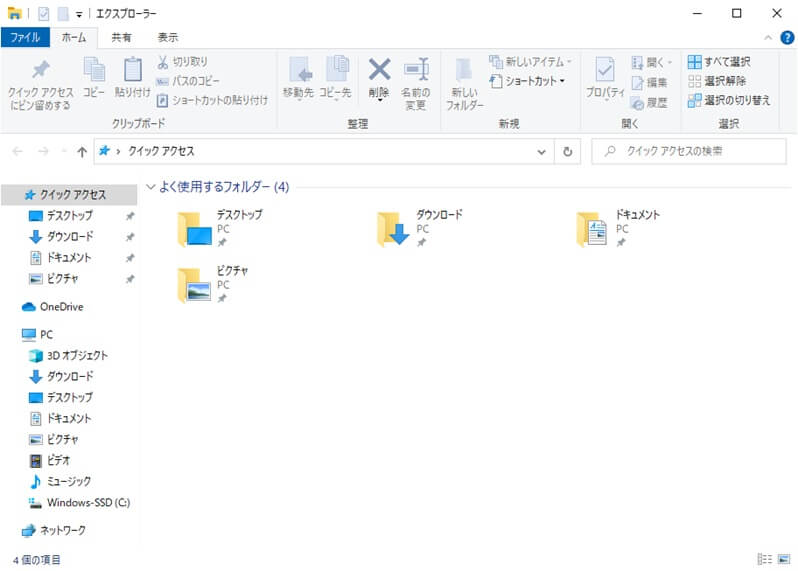
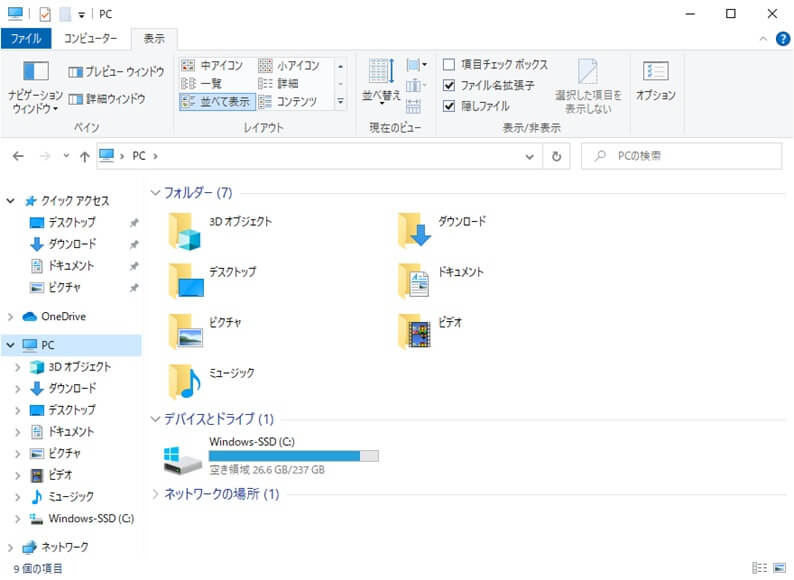
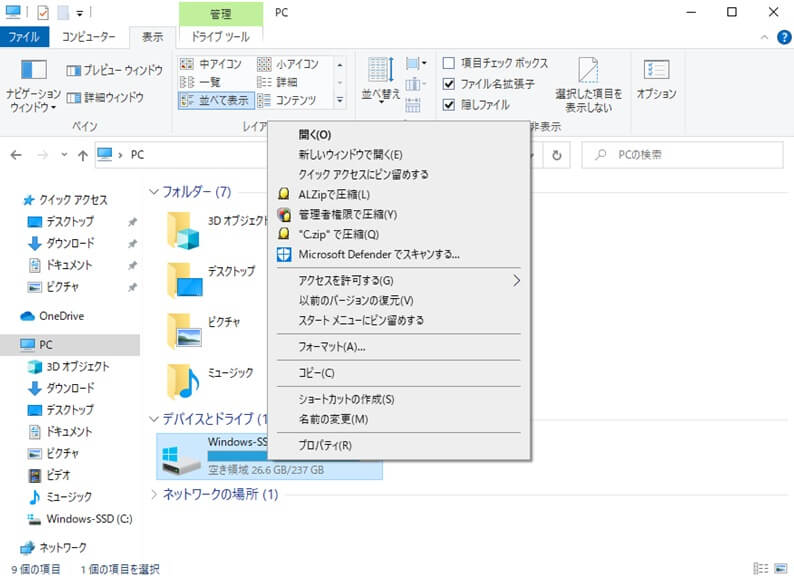
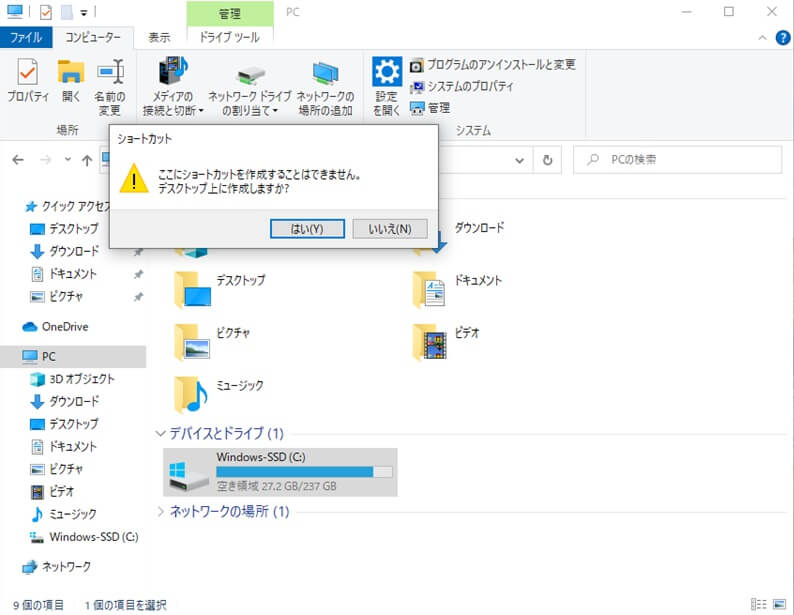

左上に作成されています
デスクトップにフォルダやファイルのショートカット作成
フォルダやファイルのショートカットもデスクトップに作成することができます。
よく使うフォルダやファイルのショートカットを作成しておくことで、フォルダを探す時間が短縮され効率化につながります。
フォルダやファイルのショートカットを作成する手順は、以下の通りです。
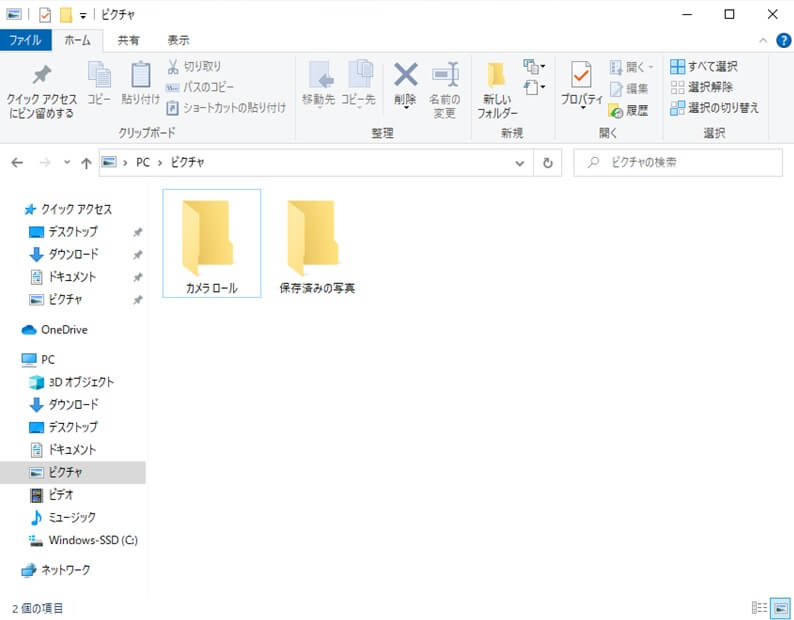
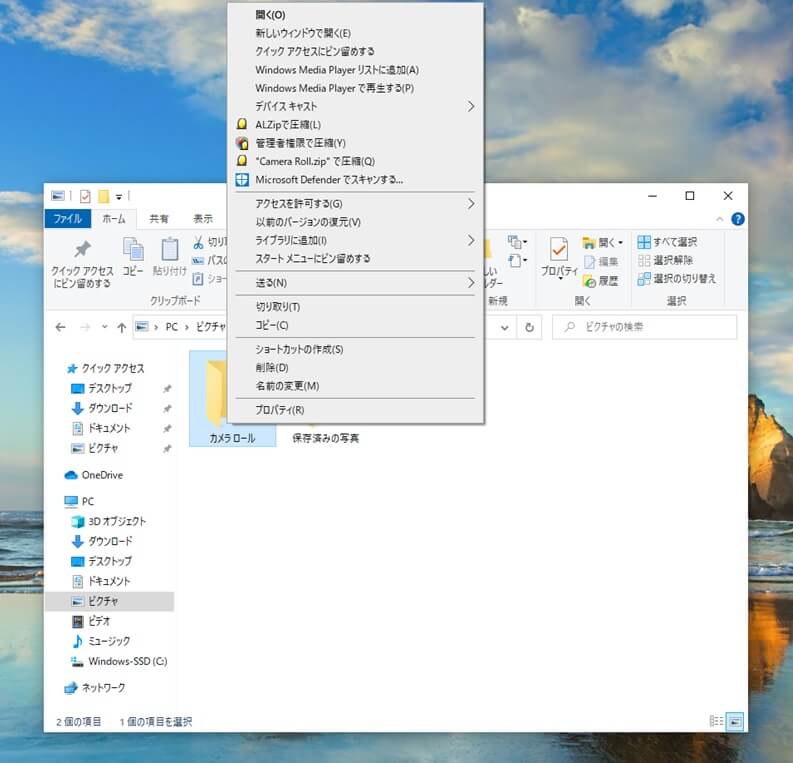
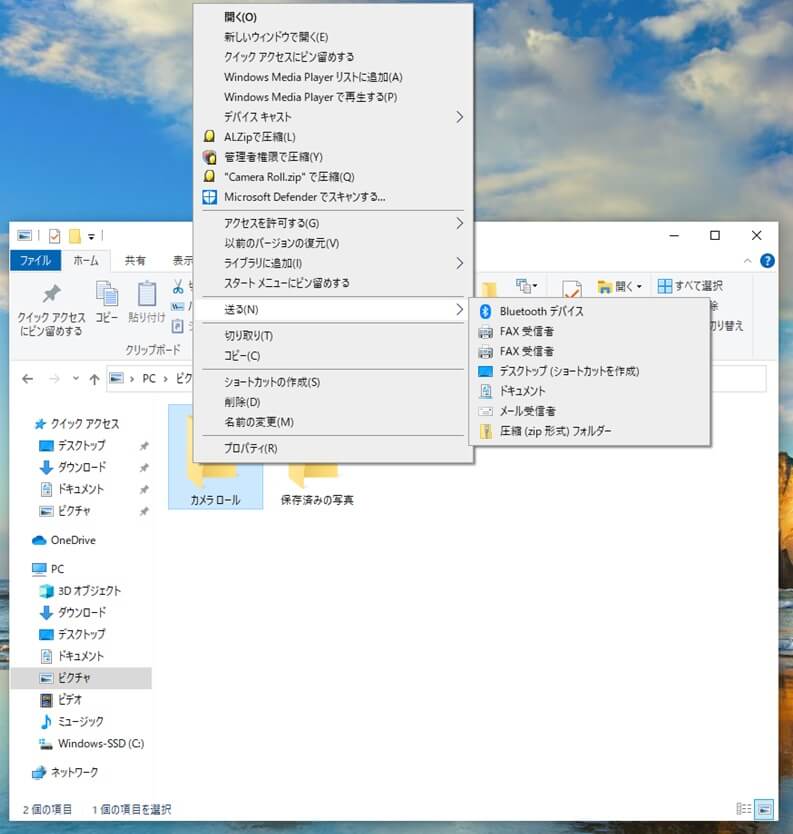

フォルダやファイルのパスをコピーして、デスクトップの新規作成よりショートカットを作成することも可能です。
デスクトップにショートカットを作成して作業効率化
ここまでは、デスクトップにアプリやフォルダなどのショートカットを作成する方法をご紹介しました。
日頃よく使うアプリやフォルダのショートカットをデスクトップに作成しておけば、クリックだけですぐに作業が行えて便利です。
今回ご紹介したデスクトップへのショートカット作成方法で、作業効率化に繋げてみましょう。